Egal, ob auf Ihrer Kamera oder dem Smartphone: Wir zeigen, wie Sie den RAW-Modus auf dem Gerät Ihrer Wahl einstellen und die entstandenen RAW-Dateien entwickeln.

Kamera oder Smartphone: So funktioniert der RAW-Workflow
Die Vorteile des Rohdatenformats und sein großes Potenzial für die Bildbearbeitung haben Sie überzeugt? Dann geht es im nächsten Schritt an die Einstellung des RAW-Modus – an Ihrer Kamera oder Ihrem Smartphone – sowie die richtige Entwicklung der aufgenommenen RAW-Dateien.
Zudem empfehlen wir Ihnen, für optimale Voraussetzungen in Sachen Zusatzausrüstung zu sorgen: Wie bereits in den Interviews und auf den Seiten zuvor erwähnt, benötigen unkomprimierte RAW-Dateien aufgrund ihrer Größe mehr Platz auf Speichermedien.
Noch dazu braucht die Kamera länger, um den enormen Informationsgehalt einer RAW-Datei auf die Speicherkarte zu bannen – was zum Beispiel bei der Serienbildaufnahme einer schnellen Bewegungsabfolge oder dem sagenumwobenen „entscheidenden Augenblick in der Fotografie“ durchaus zum Problem werden kann.
Um Ihre Kamera für das Fotografieren in RAW also bestmöglich auszurüsten, empfehlen wir Ihnen in SD-Speicherkarten zu investieren, die nicht nur eine große Datenmenge speichern können, sondern vor allem eine hohe Schreib- und Lesegeschwindigkeit mit sich bringen.
Kamera oder Smartphone?
Packen Sie Ihren Fotorucksack für einen Ausflug oder haben Sie bereits ein fotogenes Motiv vor Augen, dann stellen Sie sich folgende Fragen: Welchen fotografischen Herausforderungen werde ich begegnen beziehungsweise welche Motivwelt erwartet mich? Steht die Qualität des Einzelbilds im Fokus, das nachträglich bearbeitet und möglicherweise großformatig gedruckt oder in meinem Portfolio veröffentlicht werden soll?
Oder möchte ich ein paar Erinnerungen zum schnellen Verschicken und Teilen einfangen oder begleitend ein wenig mein fotografisches Auge schulen? Bei Motiven für Ihr Portfolio mit kniffligem Licht, hohem Kontrastumfang und bei Nacht sollten Sie in jedem Fall zur Fotokamera greifen.
Übrigens: Mit Ihrer Kamera müssen sich nicht zwingend zwischen RAW oder JPEG entscheiden, sondern können auch gleichzeitig in beiden Bildformaten fotografieren. Diese Option benötigt zwar noch mehr Speicherplatz und führt zu noch längeren Prozessen während des Speicherns als RAW, bietet aber zum Beispiel Vorteile beim Sichten von Aufnahmen.
Smartphone
1 | RAW auf dem Smartphone einstellen
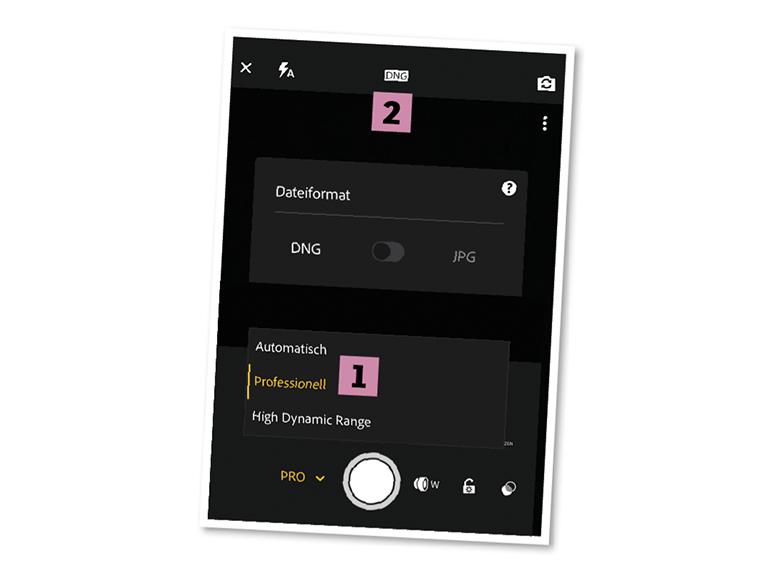
Die meisten modernen Smartphones bieten die Möglichkeit, im professionellen RAW-Format zu fotografieren und Aufnahmen als digitales Negativ abzuspeichern. Einige davon unterstützen RAW dabei standardmäßig mit der vorinstallierten Kamera-App – meist versteckt im Pro(fi)-Modus.
Andere müssen mit einer Kamera-App wie zum Beispiel der Adobe Lightroom-Mobile App (verfügbar für Android und iOS) nachgerüstet werden. Haben Sie Letztere auf Ihrem Handy installiert, klicken Sie in der In-App-Kamera im Modus Professionell (1) auf das Symbol für das Dateiformat (2). Dort haben Sie die Auswahl zwischen DNG, dem von Adobe erstellten RAW-Format, oder JPEG.
2.1 | RAW-Fotos auf dem PC entwickeln
Sie möchten Ihre frisch aufgenommenen RAW-Dateien nicht auf dem kleinen Display Ihres Smartphones entwickeln? Dann haben Sie natürlich auch die Möglichkeit, diese auf den PC zu übertragen und dort in aller Ruhe zu bearbeiten. Egal, ob per Kabel, via AirDrop (iOS) oder als Anhang in einer Mail: Ist die gewünschte RAW-Datei auf dem Rechner, behandeln Sie diese wie ein Kamerafoto.
2.2 | RAW-Dateien direkt auf dem Handy bearbeiten
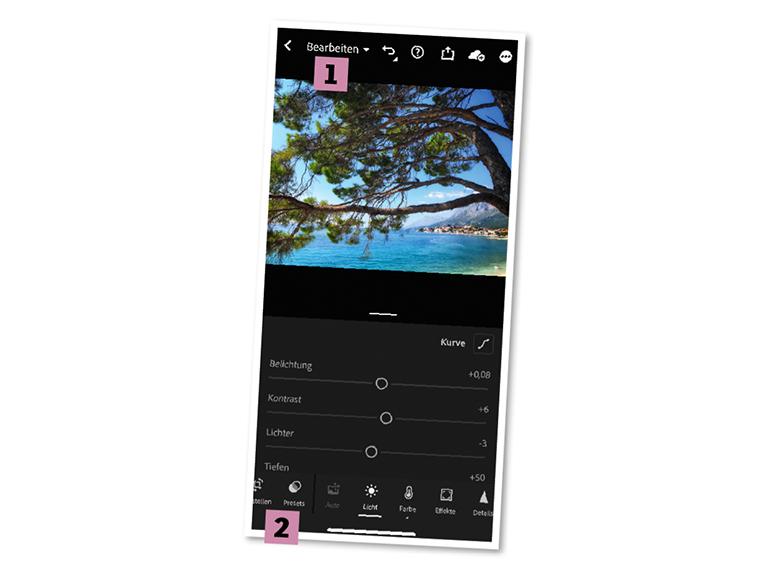
Mit entsprechenden Kamera- oder Bildbearbeitungs-Apps wie etwa Lightroom oder Snapseed können Sie RAWDateien auch direkt auf dem Smartphone bearbeiten. Als Beispiel bleiben wir in der App Lightroom-Mobile: Wechseln Sie von der In-App-Kamera in die Bibliothek, klicken Sie unter Alle Fotos auf Lr Kamera-Fotos und tippen Sie auf die DNG-Datei, die Sie bearbeiten möchten. Nun öffnet sich die Bearbeiten-Oberfläche (1) mit verschiedenen Werkzeugen und Funktionen in der unteren Leiste (2).
Kamera
1 | RAW-Modus an der Kamera einstellen

Um das RAW-Format in Ihrer Kamera einzustellen, navigieren Sie – bei den meisten Menüs – zu der Option (Bild-)Qualität (1). Einige Modelle bieten Fotografierenden dabei die Möglichkeit, ihre Bilder mit unterschiedlichen RAW-Größen (2) aufzunehmen. Bei der Canon EOS 60D zum Beispiel werden sie mit RAW, MRAW und SRAW betitelt.
2 | RAWs am PC entwickeln
Haben Sie ein RAW-Foto aufgenommen, geht es an die richtige Bearbeitung und Entwicklung der Datei – die zwingend notwendig ist, um das Bild zu verwenden. Grund hierfür sind die noch unverarbeiteten Rohdaten, die nur mit einem RAW-Editor geöffnet und entwickelt werden können.
Dort findet eine parametrische Bearbeitung statt, wobei die ursprünglichen Pixel nicht verändert werden, sondern nur das Aussehen des Fotos bestimmt wird. Viele Kamerahersteller bieten eine eigene Software für die Entwicklung von RAW-Dateien, wie zum Beispiel die kostenlosen Programme Digital Photo Professional (DPP) von Canon oder Capture NX-D für die Bilder aus Nikon-Kameras.
Neben den herstellerspezifischen Softwares gibt es aber auch universelle Programme, die die Rohdaten unterschiedlicher Kameras öffnen und entwickeln können. Hierzu zählen unter anderen Camera Raw als RAW-Modul für Elements und Photoshop oder Lightroom für Elements und Photoshop.
3 | RAW exportieren
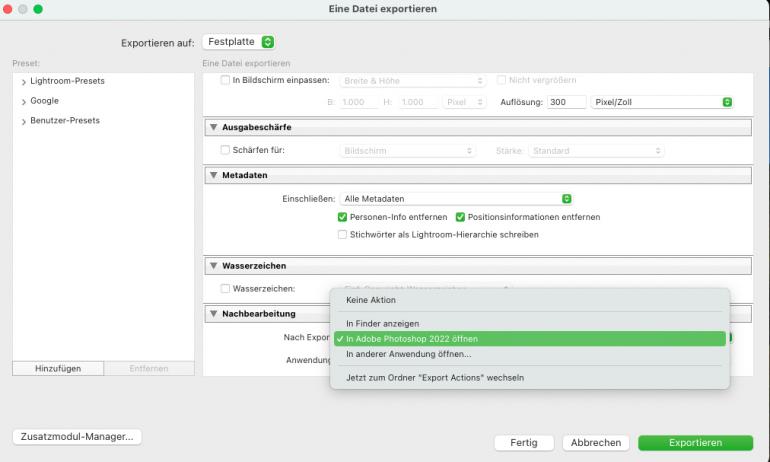
Nach den Anpassungen wird das Bild zum Beispiel in JPEG oder TIFF gespeichert – die ursprüngliche Rohdatei geht dabei nicht verloren! Oder Sie wechseln zu Adobe Photoshop. Dies ist vor allem dann sinnvoll, wenn die Bearbeitung über eine grundlegende Optimierung einer Einzeldatei hinausgehen soll – zum Beispiel für ein Panorama, Blending oder Focus-Stack. Beim Export Ihrer RAW-Datei können Sie übrigens auch einstellen, dass die Datei automatisch und direkt in Photoshop geöffnet wird.


