Die gebürtige Dortmunderin Anuschka Becker ist oft im Ruhrpott unterwegs, um seine Architektur und Stadtlandschaften gekonnt im Bild festzuhalten. Lesen Sie hier, wie die Fotografin aus einem einzigen Foto ein spektakuläres Stadtpanorama bei Nacht erzielt.
Seiten
Seiten
Stadtpanorama bei Nacht: Bildbearbeitung mit Adobe Lightroom
Berufsbedingt habe ich viel mit Architektur zu tun. Umso schöner ist es, wenn man dies auch mit dem eigenen Hobby, der Fotografie, vereinbaren kann. Ich liebe Stadtlandschaften, vor allem solche mit historischen Gebäuden in Verbindung mit moderner Architektur. Sie sind Zeitzeugen der Vergangenheit und Gegenwart zugleich.
Dies fotografisch festzuhalten, bedeutet mir viel. Momente einfangen und Erinnerungen schaffen, denn heutzutage ist fast alles vergänglich. Entdecke ich einen Ort für mich, so fotografiere ich ihn zunächst relativ intuitiv, wobei ich versuche, auf die Bildkomposition zu achten. Habe ich den Ort oder ein spezielles Motiv in mich aufgesogen, beginne ich mit der eher planerischen Umsetzung.
Insbesondere bei der Zeitrafferfotografie, die für mich bei diesem Motiv sowohl Architektur- also auch (Stadt)Landschaftsfotografie verbindet, setze ich dies um. Das hier gezeigte Foto habe ich an einem Tag Ende Oktober 2022 gemacht.
Hinsichtlich Himmelsröte waren die Wetterbedingungen nicht sehr vielversprechend, da der Himmel doch relativ wolkenverhangen war. Ich war allerdings explizit für Zeitrafferfotografie unterwegs, sodass dies für mich erstmal nicht unbedingt von Bedeutung war.
Vom Kaiserberg am östlichen Ende des Phoenixsees in Dortmund hat man einen hervorragenden Blick über den See und kann so nicht nur die Bebauung um den See herum, sondern auch die angrenzenden Wege und Straßen erfassen. Gerade bei Tag-zu-Nacht-Zeitrafferaufnahmen bietet sich hier die Möglichkeit, aufgrund der immer länger werdenden Belichtungszeit schöne Wasserspiegelungen und Lichtspuren festzuhalten.
Und trotz der Wolken hat sich jedoch unerwarteterweise an diesem Abend doch noch eine schöne Abendröte herausgebildet! Die eigentliche Bearbeitung meiner Zeitrafferaufnahmen erfolgt mit LRTimelapse (https://lrtimelapse.com/de) in Verbindung mit Lightroom Classic. Bei diesem Einzelbild hier, welches ich für meinen Instagram- Kanal bearbeitet hatte, habe ich allerdings nur Lightroom Classic benutzt.
Bei der Bearbeitung ist mir immer wichtig, die Farben so erscheinen zu lassen, wie ich das Motiv bzw. die Szenerie mit meinen eigenen Augen wahrgenommen habe. Ich habe das Bild extra etwas unterbelichtet, damit die Stadt- und Naturlichter nicht ausgebrannt im Bild erscheinen. Bei einer RAW-Aufnahme lässt sich die Belichtung nachträglich gut nachjustieren.
Jetzt Lightroom kostenlos testen
Schritt für Schritt: Stadtpanorama mit Lightroom bearbeiten
1. Objektivkorrektur
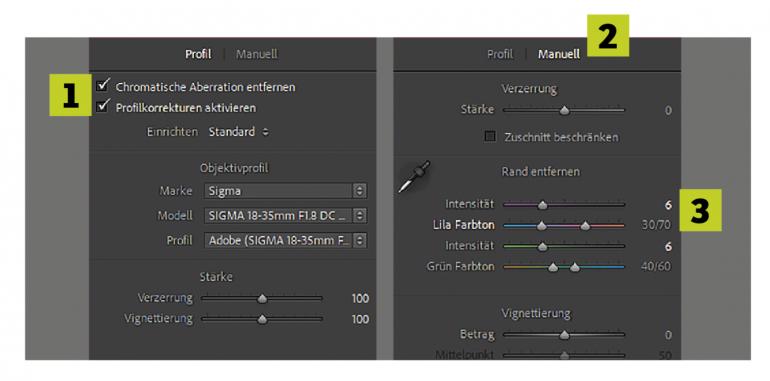
Als erstes aktivieren Sie unter Objektivkorrekturen die Entfernung der chromatischen Aberration sowie die Profilkorrekturen (1). Dadurch wird das Objektivprofil der verwendeten Optik übernommen und das Bild automatisch korrigiert. Zusätzlich setzen Sie unter Manuell (2) die Intensität für den Lila- sowie den Grün-Farbton auf jeweils 6 (3).
2. Die Belichtung
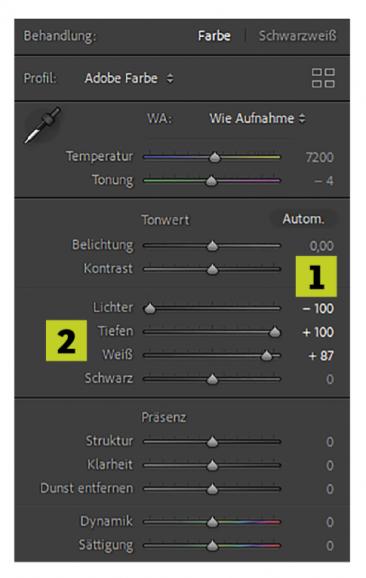
Da das Ausgangsbild stark unterbelichtet ist, werden einige Grundeinstellungen angepasst. Die Grundstimmung des Fotos ist bereits sehr dunkel ist, trotzdem schieben Sie den Regler für die Lichter bis zum Anschlag in den Minusbereich (1).
Da der Vordergrund kaum zu erkennen ist, wird der Regler für die Tiefen bis auf +100 geschoben (2), um ihn wieder sichtbar zu machen. Dann schieben Sie temporär den Regler für Weiß so hoch in den Plusbereich (hier: +87), dass Kanten und Kontraste deutlicher hervorkommen.
3. Bild ausrichten
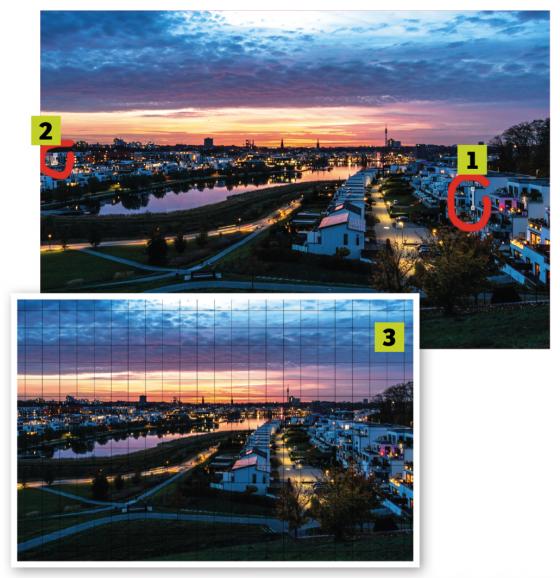
Unter Transformieren wird das Bild vertikal und horizontal mit Hilfslinien ausgerichtet. Hierzu suchen Sie sich im rechten und linken Bildbereich eine kontrastreiche Gebäudekante oder Fassadenstruktur (z.B. übereinanderliegende Fenster), die in der Realität eine vertikale Linie bildet.
Legen Sie jeweils rechts (1) und links (2) eine Hilfslinie an, das Bild wird entsprechend ausgerichtet. Fahren Sie mit der Maus über den Drehen-Regler, damit ein Gitternetz eingeblendet wird (3). So kontrollieren Sie, ob die horizontale Ausrichtung parallel zu den Gitterlinien verläuft.
4. Weiterhin anpassen
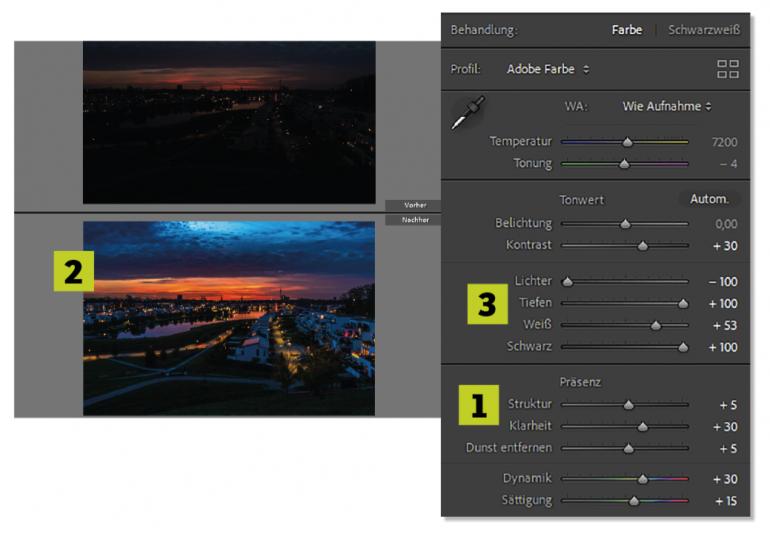
Nach dem Transformieren gehen Sie zurück zu den Grundeinstellungen und setzen Sie den Regler für Weiß zurück auf 0. Danach schieben Sie die Regler für Kontrast, Struktur, Klarheit, Dunst entfernen, Dynamik und Sättigung in den Plusbereich (1), aber ohne zu übertreiben (2).
Das Bild ist noch sehr dunkel, weshalb Sie nun bei gedrückter ALT-Taste die Regler für Weiß und Schwarz (3) so schieben, bis erste Punkte auf dem schwarzen Bild zu sehen bzw. bis fast alle verschwunden sind.
5. Farben optimieren
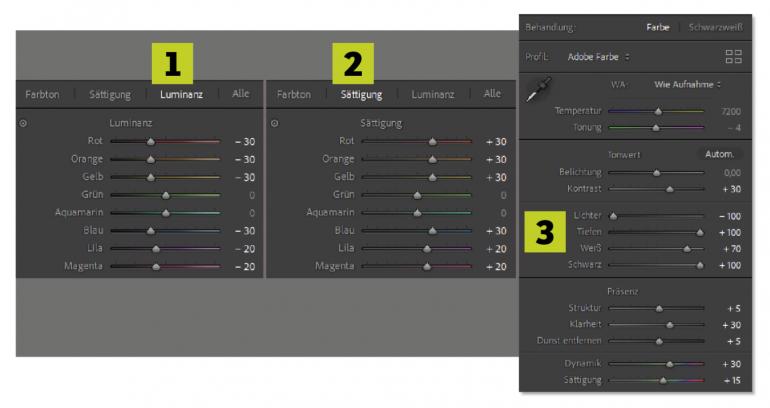
Wenden Sie sich jetzt dem HSL/Farbe-Bereich zu und passen Sie die Werte Luminanz und Sättigung für die dominanten Farben des Himmels an. Im Luminanzbereich ziehen Sie die Regler in den Minusbereich (1), im Sättigungsbereich geht es um die gleichen Werte in den Plusbereich (2).
Kehren Sie zurück in die Grundeinstellungen und korrigieren Sie wieder den Weiß-Wert bei gedrückter ALT-Taste (3) nach. Unter Details setzt Anuschka standardmäßig den Wert für Betrag auf 80 …
6. Schärfen und freistellen
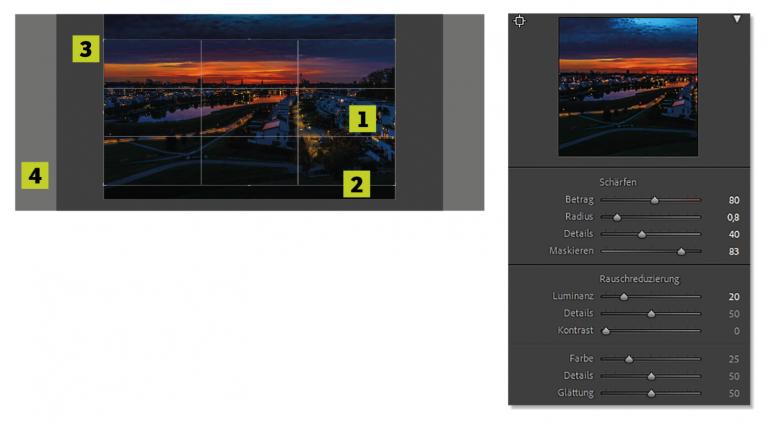
… für Radius auf 0,8 und Details auf 40 (1). Schieben Sie den Maskieren-Regler bei gedrückter ALT-Taste so lange nach rechts, bis fast ausschließlich die Gebäudeumrisse erkennbar sind. Schieben Sie nun den Regler für die Luminanz bei der Rauschreduzierung auf 20 (2).
Bei der Freistellung entschied sich die Fotografin für das 2:1-Format (3), da es die volle Breite des Bildes erfasst und zusammen mit der horizontalen Ausrichtung des Wolkenverlaufs den Eindruck der Weite verstärkt. Der untere Weg soll direkt aus der linken unteren Bildecke führen (4) (Stichwort: führende Linie).
7. Maskieren (1/2)
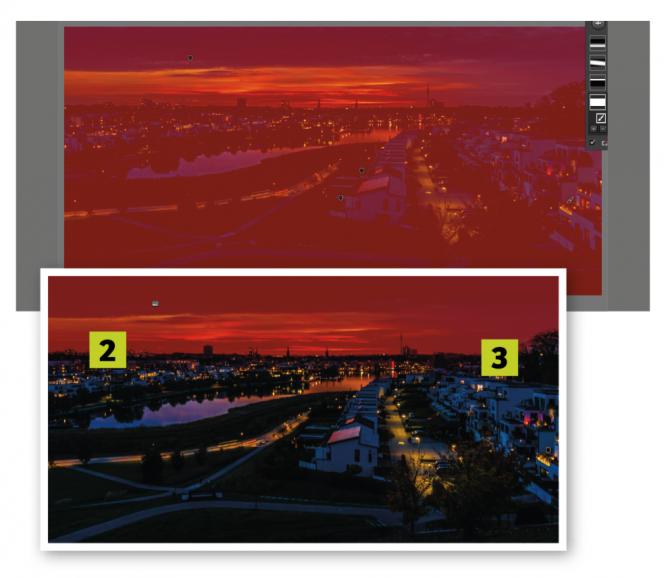
Bei der Betrachtung des Bildes fallen noch Punkte auf, die Sie über Maskieren in der Palette rechts optimieren möchte: Das Foto sollte noch klarer und schärfer wirken, die dunklen Wolken am Himmel noch ein wenig bedrohlicher. Die Gebäude im Vordergrund rechts sowie links am südlichen Seeufer könnten noch ein wenig hervorgehoben werden. Dafür hat Anuschka die folgenden Lightroom-Masken angewendet:
» Maske 1: Nun benutzen Sie den Pinsel. Fahren Sie damit über das ganze Bild und setzen die Werte für Kontrast, Klarheit und Schärfe jeweils auf 30 (1). Das Bild ist jetzt knackiger, aber auch etwas dunkler und intensiver.
» Maske 2: Dann wählen Sie den Himmel über die separate Auswahl-Maske „Himmel“ aus (2) und schieben den Belichtungsregler auf –0,50. Die Baumkronen am rechten Bildrand (3) wurden bei der automatischen Auswahl ausgespart. Klicken Sie dafür auf das Pluszeichen und fügen diese Fläche mit dem Pinsel zum Himmel hinzu.
8. Maskieren (2/2)
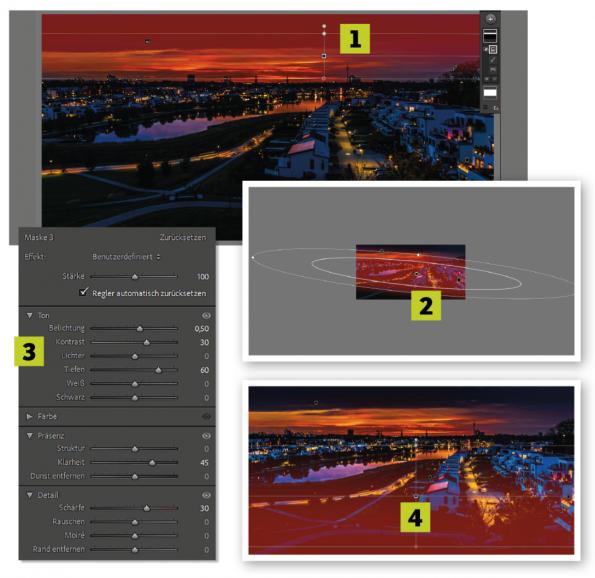
Anschließend klicken Sie bei gedrückter ALT-Taste zwischen das Plus- und Minuszeichen und wählen Sie den linearen Verlauf aus. Ziehen Sie ihn ca. einen Fingerbreit unterhalb des oberen Bildrandes nach unten bis zum Horizont (1). Der Himmel wird dadurch nicht ganz abgedunkelt.
» Maske 3: Als nächste Maske wählen Sie den Radialverlauf (2), um die Gebäude noch klarer zu definieren. Hier werden die Regler für Belichtung, Konstrast, Tiefen, Klarheit und Schärfe nochmal in den Positivbereich (3) verschoben.
» Maske 4: Als allerletzter Schritt erstellen Sie erneut einen linearen Verlauf vom unteren Bildrand bis ca. zur Mitte des Bildes (4), um das Bild noch ein wenig im Vordergrund aufzuhellen. Hier werden die Regler für Belichtung, Tiefen und Rauschen (5) nochmal angepasst.
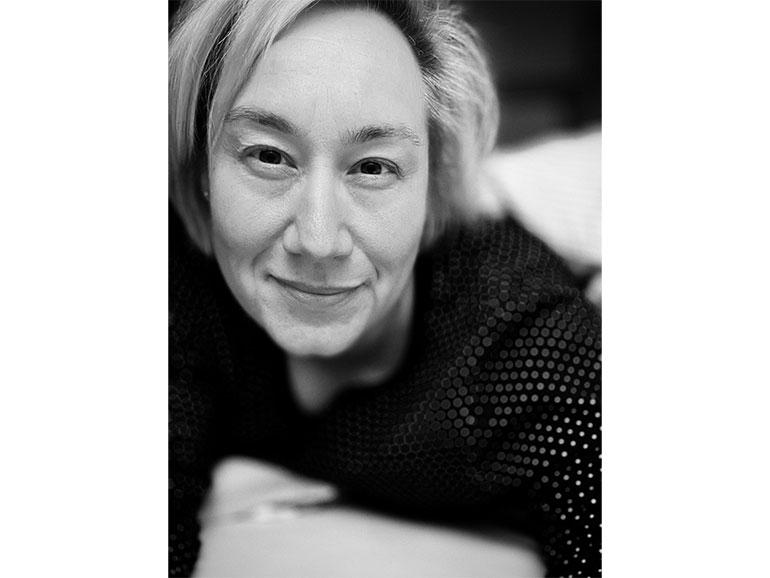
Anuschka Becker (48) ist gebürtige Dortmunderin und hat ihre erste Kamera bereits mit neun Jahren bekommen. Nach einer längeren Pause ist sie seit ca. drei Jahren wieder fotografisch sehr aktiv. Zu ihren Lieblingsgenres gehören Architektur-, Landschafts- und Zeitrafferfotografie. „Seit kurzem habe ich auch eine Faszination für Langzeitbelichtungen entwickelt, und besonders für Wasserspiegelungen und Lichtspuren,“ so die Fotografin.
Instagram: @ruhrpottpflanze.74


