Im folgenden Artikel findest du alles Wichtige für den Start mit Luminar AI – vom Importieren und Sortieren deiner Fotos im Programm über die Nutzung der intelligenten und besonders praktischen Vorlagen bis hin zum Verfeinern der vorgenommenen Bearbeitungsschritte und dem Export der fertigen Bildergebnisse. Danach steht deiner Kreativität nichts mehr im Weg!
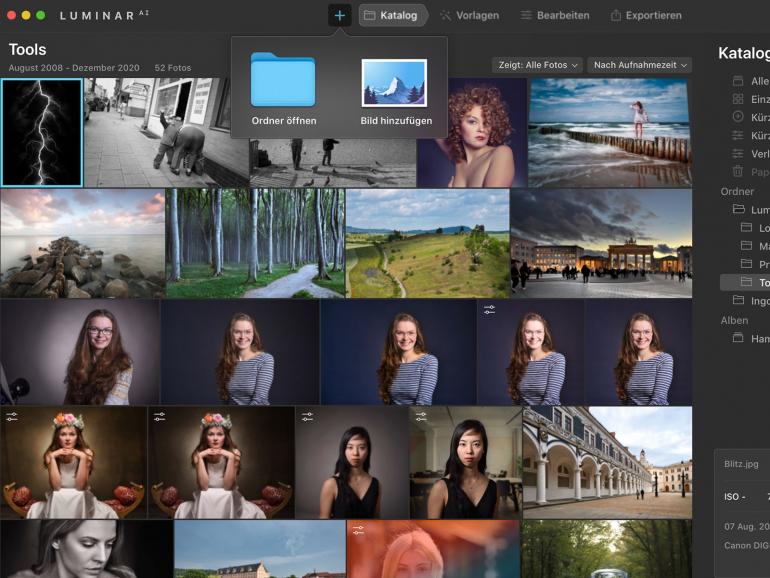
Luminar AI Tutorial: die Benutzeroberfläche
Der Katalog
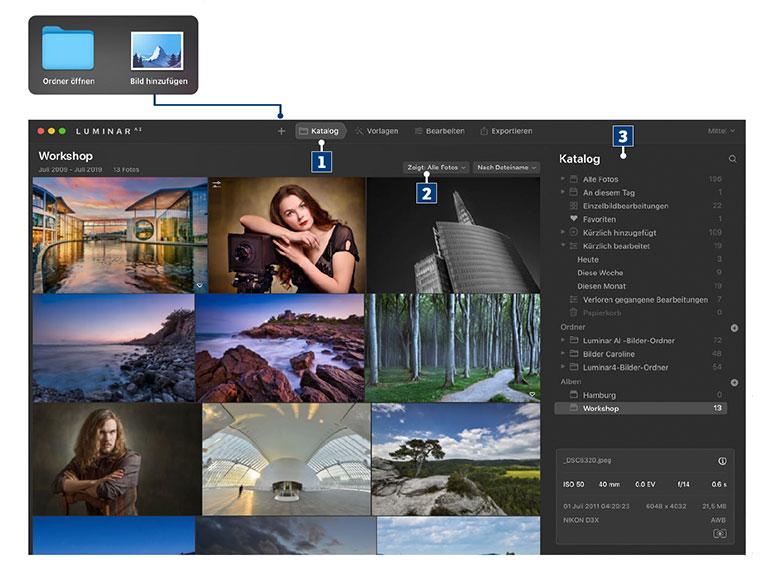
Mit Vorlagen in Luminar AI kannst du schnell ein komplettes Set von Anpassungen zu einem Bild hinzufügen. Du findest eine umfangreiche Sammlung von Templates, die dir helfen, Zeit bei der Entwicklung deiner Bilder zu sparen. Professionelle Fotograf*innen aus aller Welt haben dazu beigetragen, eine umfassende Sammlung von Vorlagen zu erstellen, die deinen Bildern mit einem einzigen Klick beeindruckende Erweiterungen ermöglichen. Vorlagen sind ein guter Ausgangspunkt, wenn du kreative Anregungen suchst.
1 | Obere Symbolleiste
In der oberen Symbolleiste kannst du ein Bild öffnen (das Plus-Symbol anklicken) und wechselst zwischen den verschiedenen Arbeitsbereichen.
2 | Filtern und sortieren
Hier kannst du die Bildanzeige nach bestimmten Kriterien wie Alle Fotos oder Einzeln einschränken.
3 | Seitliche Symbolleiste
Die seitliche Symbolleiste des Katalogs bietet Zugriff auf wichtige Bedienelemente zum Durchsuchen und Navigieren in der Fotosammlung. Verknüpfungen ermöglichen dir einen schnellen Zugriff auf deine Bilder nach vorgegebenen Kriterien.
Mit Alben kannst du deine Fotos in einer virtuellen Sammlung organisieren. Bilder können ohne Auswirkungen auf die Ursprungsdatei aus mehreren Ordnern hinzugefügt oder entfernt werden. Mit Ordnern arbeitest du direkt mit den Bildern auf deiner Festplatte.
► Luminar AI jetzt kostenlos testen
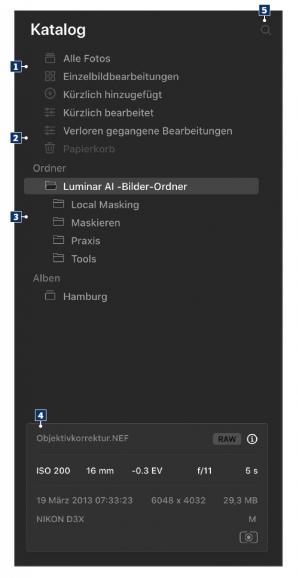
1 | Verknüpfungen
Die Verwendung von Verknüpfungen bietet einen schnellen Zugriff auf deinen Katalog mit einer Reihe von vorgegebenen Begriffen. Du kannst auch eigene Verknüpfungen erstellen.
2 | Alben
In Alben kannst du deine Fotos in virtuellen Sammlungen sortieren. Das Hinzufügen und Entfernen hat keinen Einfluss auf deine eigentlichen Dateien auf der Festplatte.
3 | Ordner
Hier findest du alle Ordner, die du als Master-Ordner in deinen Katalog aufgenommen hast. Alle darin enthaltenen Unterordner sind ebenfalls vorhanden. Ordner in deinem Luminar AI-Katalog sind direkt mit Ordnern auf deiner Festplatte verknüpft. Luminar AI arbeitet mit der realen Ordnerstruktur deiner Festplatte.
4 | Info
Der Info-Button zeigt unten folgende Metadaten an, von links nach rechts und von oben nach unten.
5 | Suchen / Lupe
Hier kannst du nach Namen von Bilddateien und Ordnern, Datei- Endungen und Datum suchen.
Die intelligenten Vorlagen
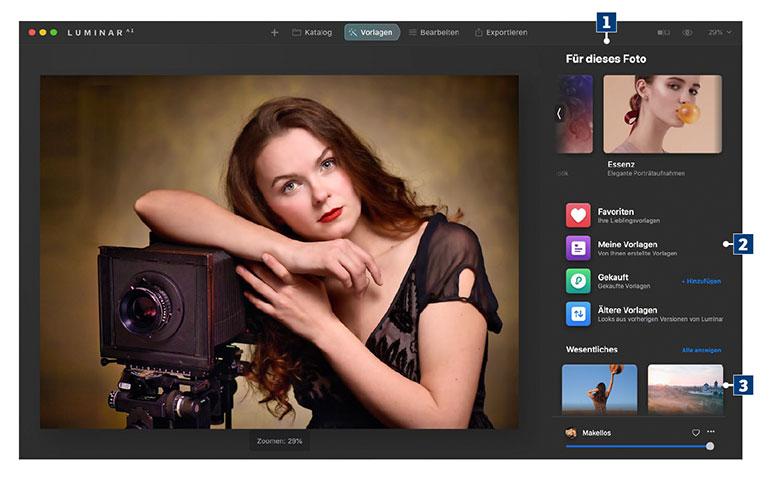
Mit Vorlagen in Luminar AI kannst du schnell ein komplettes Set von Anpassungen zu einem Bild hinzufügen. Du findest eine umfangreiche Sammlung von Templates, die dir helfen, Zeit bei der Entwicklung deiner Bilder zu sparen. Professionelle Fotograf*innen aus aller Welt haben dazu beigetragen, eine umfassende Sammlung von Vorlagen zu erstellen, die deinen Bildern mit einem einzigen Klick beeindruckende Erweiterungen ermöglichen. Vorlagen sind ein guter Ausgangspunkt, wenn du kreative Anregungen suchst.
AI-Vorlagen
Dieser Bereich ist horizontal und vertikal scrollbar und enthält die wichtigen Bedienelemente zum Durchsuchen und Navigieren im Vorlagenbereich. Hier schlägt dir Luminar AI auch passende Vorlagen zu deinem Bild vor.
1 | Im horizontalen Vorlagen-Scroll-Menü werden dir die Sammlungen vorgeschlagen, die für dich am interessantesten sein könnten.
2 | In diesem Bereich kannst du deine eigenen Vorlagen anwenden.
3 | Das senkrechte Scroll-Menü startet mit der Sammlung > Wesentliches. Darunter folgen weitere Sammlungen.
Schritt für Schritt: So wendest du eine Luminar AI-Vorlage an
► Luminar AI jetzt kostenlos testen
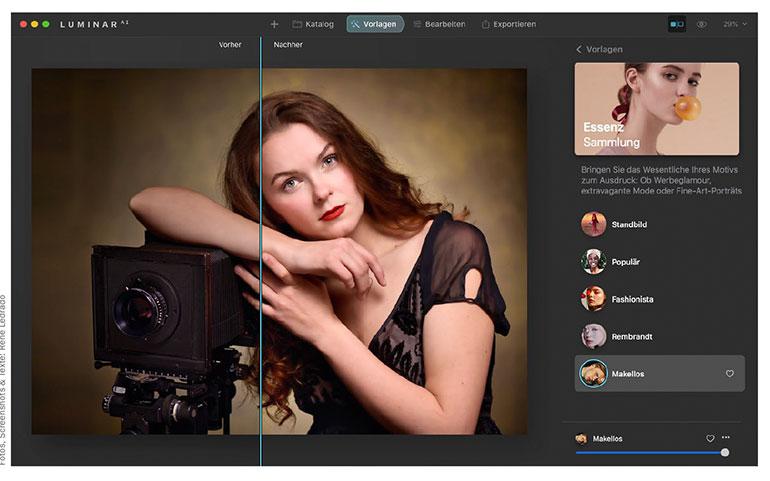
1 | Auto-Bildanalyse
Klicke auf den Vorlagen-Knopf in der oberen Symbolleiste. Luminar AI analysiert dein Bild und macht dir Vorschläge mit passenden Vorlagen-Sammlungen.
2 | Sammlung öffnen
Klicke auf eine Sammlung. Sie öffnet sich und zeigt die enthaltenen Vorlagen.
3 | Vorlage anwenden
Mit Klick auf eine Vorlage wird diese auf das Bild angewendet.
4 | Intensität anpassen
Du kannst die Gesamtstärke der Vorlage mit dem Schieberegler unten rechts verringern.
5 | Weiter optimieren
Du kannst die angewendete Vorlage weiterhin nach deinem Geschmack verfeinern. Klicke dafür auf den Bearbeiten-Knopf (in der Leiste oben).
6 | Tools benutzen
Luminar AI wechselt somit automatisch in den Werkzeug-Bereich. Die in der benutzten Vorlage enthaltenen Werkzeuge sind mit einem kleinen Punkt markiert. Klicke auf den entsprechenden Tool-Namen. Hier kannst du nun weitere Einstellungen vornehmen.
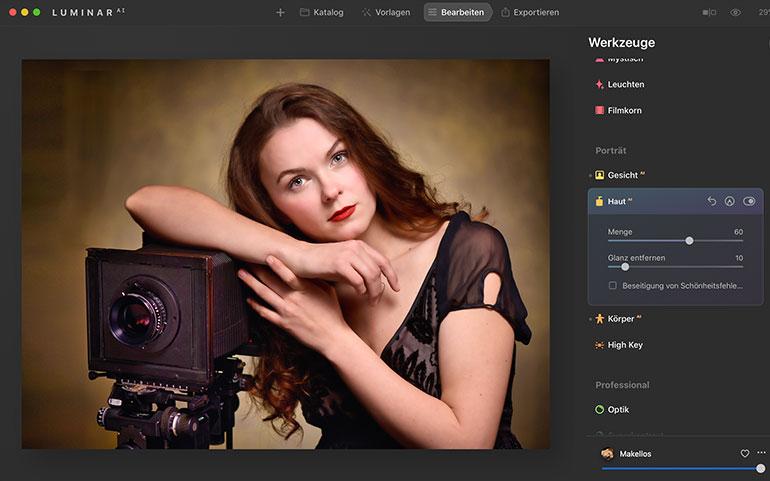
Die Bearbeiten-Ansicht
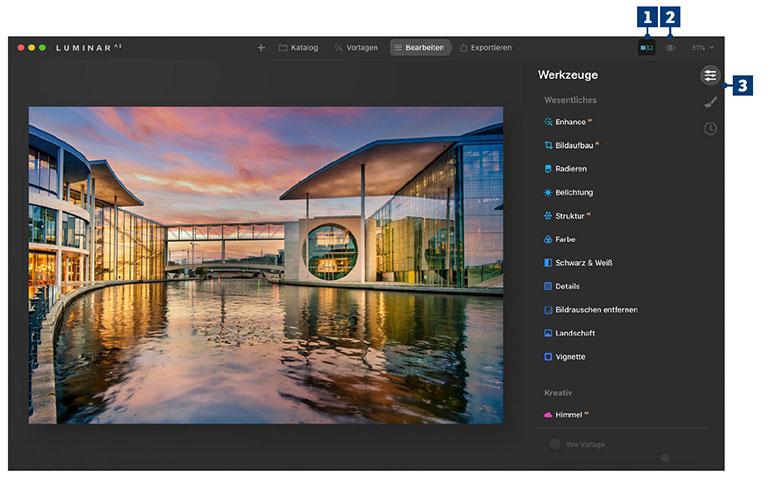
In dieser Ansicht kannst du deine Fotos optimieren. Hier findest du wichtige Bildbearbeitungsbereiche, alle Werkzeuge und auch deinen Bearbeitungsverlauf. Alle klassischen Arbeitsschritte wie RAW-Entwicklung, Sättigung/Dynamik und Schärfen finden sich in den Werkzeugen in Luminar AI. Jede Anpassung kannst du auch wieder rückgängig machen, auch wenn du eine Aufnahme später weiterbearbeitest.
1 | Vergleichen-Knopf
Dieser Knopf aktiviert einen Vergleichsmodus, in dem das Originalbild von der derzeitigen Bearbeitungsversion durch einen vertikalen Streifen getrennt ist.
2 | Schnelle Vorschau
Das Augen-Symbol zeigt bei gedrückter Maustaste das Originalbild. So kannst du schnell die derzeitige Version mit dem Originalbild vergleichen. Es ist die schnellste und einfachste Art, zwischen beiden Ansichten zu wechseln.
3 | Seitliche Symbolleiste
In der seitlichen Symbolleiste befinden sich alle wichtigen Bearbeitungsbereiche: Der Bereich Werkzeuge gibt dir eine präzise Kontrolle über jeden Bearbeitungsschritt, den du hinzugefügt hast. Die lokale Maske ermöglicht dir viele separate Bildbearbeitungen. Im Verlauf (Uhr) können alle Bearbeitungsschritte wieder rückgängig gemacht werden.
► Luminar AI jetzt kostenlos testen
Bilder exportieren
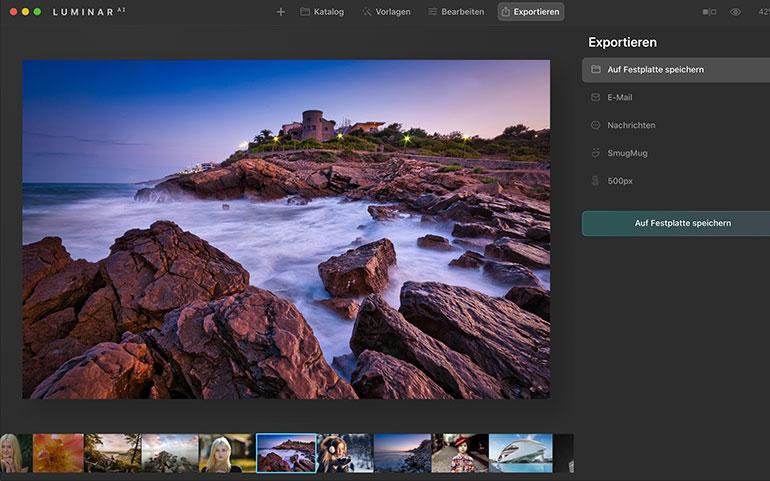
Vielleicht hast du schon im Menü von Luminar AI den Befehl „Speichern“ gesucht und nicht gefunden. Denn das Programm speichert alle Arbeitsschritte automatisch und hält die Bearbeitungshistorie fest. Wenn du ein Foto optimierst, werden alle verwendeten Tools, die Anpassungen, die du an diesen Tools vornimmst, und alles, was du mit einem Bild machst, im Luminar AI-Katalog gesichert.
Auch in der Bibliothek werden alle deine Markierungen, Bewertungen und Sortierungen automatisch in der Katalogdatenbank gespeichert. Exportierst du ein fertiges Bild, wendet die Software diese Anpassungen an, sodass du es an Freund*innen schicken, auf soziale Medien hochladen oder zum Drucken senden kannst.
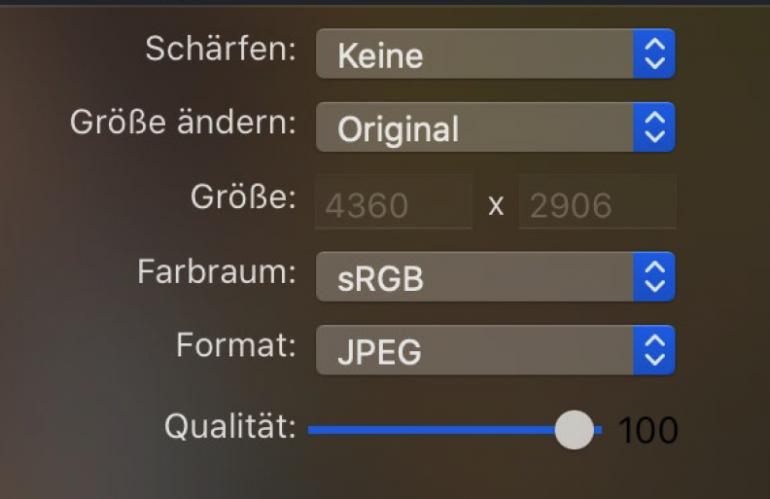
1 | Bild sichern
Wähle in der oberen Symbolleiste Exportieren und klicke auf Auf Festplatte speichern. Ein neues Dialogfenster öffnet sich.
2 | Speicherort bestimmen
Wähle den gewünschten Speicherort deiner Datei oder Dateisammlung aus.
3 | Einstellungen auswählen
Nun kannst du die folgenden Einstellungen vornehmen:
- Schärfen: Lege fest, ob du die exportierte Datei schärfen möchtest. Dies kann sinnvoll sein, wenn ein Bild beim Export verkleinert wird. Ansonsten schärfe besser vorher in der Bildbearbeitung.
- Größe ändern: Du kannst das Foto in Originalgröße exportieren oder neue Pixel-Abmessungen für das Bild entsprechend seiner langen oder kurzen Seite festlegen.
- Farbraum: Wähle hier den gewünschten Farbraum.
- Format: Wähle hier aus sechs verschiedenen Dateiformaten.
4 | Umbenennen
Gib deiner Datei einen Namen und klicke auf den Speichern-Knopf.
► Luminar AI jetzt kostenlos testen
