Eine Karotte der ganz besonderen Art: Lernen Sie von Ingo Lindmeier, wie Sie dank Photoshop eine Giraffe mit einer Karotte zur „Karoffe“ verschmelzen lassen können.

Photoshop-Workshop: „Karoffe“
Haben Sie sich schon einmal überlegt, wie ein Mischwesen aus einer Karotte und einer Giraffe durch den Garten spaziert? In der bunten Welt von Ingo Lindmeier (@spielsinn) werden Tiere zu Fabelwesen, Gemüse oder anderen Objekten.
Sie erleben ungewöhnliche Abenteuer und erzählen Geschichten in Bild und oft auch in Text. Neben Tieren spielen auch Monster, Menschen und allerlei andere Kreaturen Hauptrollen in diesen Bildergeschichten.
Für Fortgeschrittene
Dieser Workshop richtet sich an Menschen, die bereits mit den grundlegenden oder vielleicht sogar weiterführenden Funktionen von Photoshop vertraut sind. Sie lernen hier, wie es Ihnen gelingt, solche Mischwesen wie die Karoffe selbst zu kreieren und unbelebten Objekten einen Charakter einzuhauchen.
Für diese Kreation verwendet Ingo Lindmeier das Photoshop-Plug-in PixelSquid, das sich zum Erstellen von Fotokompositionsbildern eignet. Damit lassen sich 3D-Objekte in Photoshop bearbeiten, ohne dass Sie über 3D-Erfahrung verfügen müssen.
Schritt für Schritt: Karoffe erstellen
1. Die Szene

Suchen Sie nach einem passenden Hintergrundbild. Die eher ungewöhnliche Perspektive setzt das geplante Motiv in die richtige Szenerie.
Wandeln Sie die Ebene zuerst mit Rechtsklick in ein Smartobjekt (1) um, dann bleibt der abgeschnittene Bildinhalt vorhanden und Sie können den Hintergrund später noch verschieben. Mit dem Freistellungswerkzeug (2) beschneiden Sie das Bild nun auf ein Quadrat (1:1).
2. Der Grundkörper
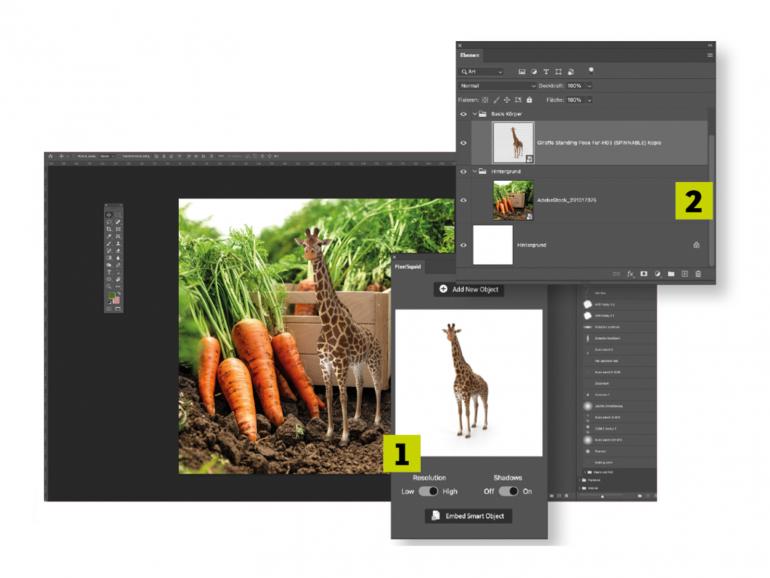
Platzieren Sie den Grundkörper (Bsp. Giraffe) als Basis für den Nachbau an die gewünschte Position. Im Beispiel wurde ein 3D-Objekt aus dem PixelSquid-Plug-in verwendet. Sie können hierzu jedes beliebige Motiv verwenden.
Wichtig ist, dass der Körper vollständig ist. Das unterstützt die ungewöhnliche Perspektive. Öffnen Sie das gewünschte Bild im Plug-in (1) und ziehen Sie es als neue Ebene (2) in Ihren Arbeitsbereich.
3. Das Baumaterial
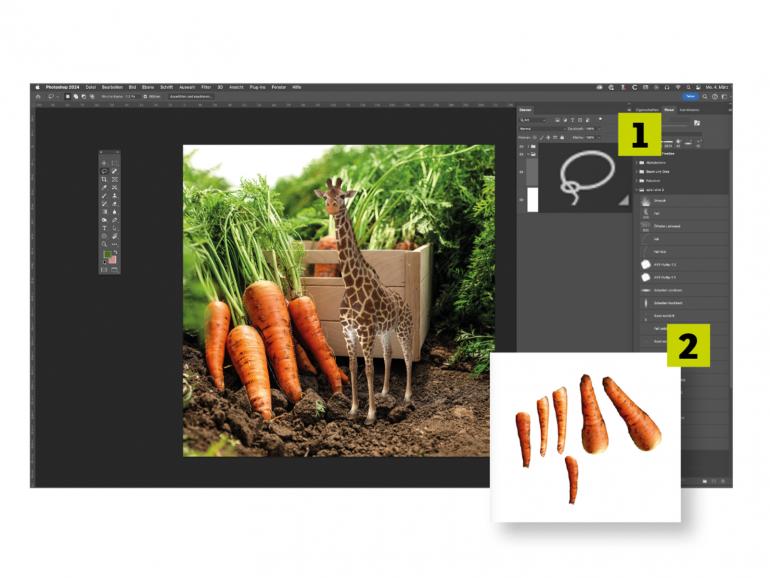
Unter Verwendung des Lasso-Werkzeugs (1) stellen Sie die auf dem Hintergrund vorhandenen Karotten frei, die Sie als Baumaterial verwenden wollen, um die Giraffe aus Karotten nachzubilden. Legen Sie die einzelnen Karotten jeweils auf einer separaten Ebene (2) oder in einer separaten Datei ab, um sie für die Montage frei verwenden zu können.
4. Die Montage
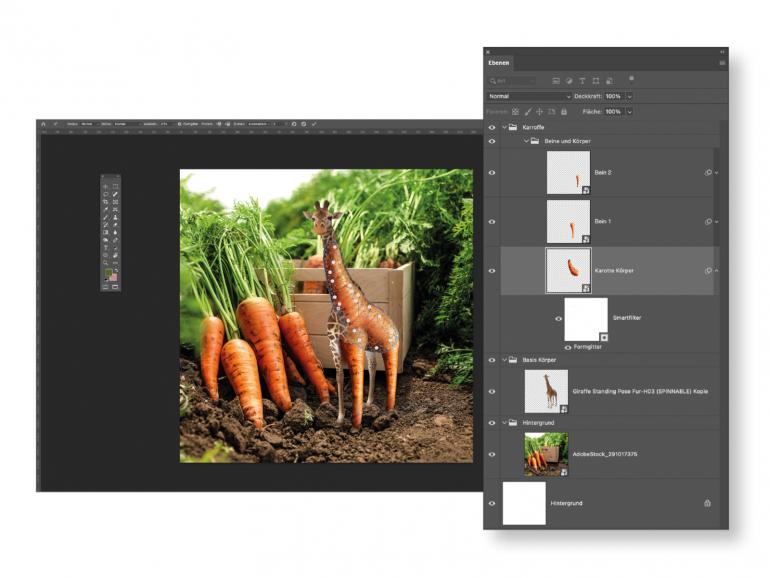
Nun platzieren Sie die einzelnen freigestellten Karotten an die gewünschten Positionen. Mit dem Formgitter können Sie hierbei die Karotten in die gewünschte Form bringen, um Schritt für Schritt die Beine und den Körper gegen Karotten auszuwechseln. Verwenden Sie bei Bedarf Ebenen-Masken, um harmonische Übergänge zu gestalten.
5. Ein neuer Kopf

Für den Kopf verwenden Sie einen (im Verhältnis zu großen) Giraffenkopf als Vorlage. Nutzen Sie gerne Originalteile in Kombination mit Karotten-Elementen.
Augen, die proportional zum Kopf zu groß sind, lassen das Motiv noch „niedlicher“ wirken. Zeichnen Sie je nach Wunsch mit einer kleinen Pinselspitze einzelne Details wie Augenbrauen auf einer separaten Ebene nach, um diese zu verstärken.
6. Licht und Schatten
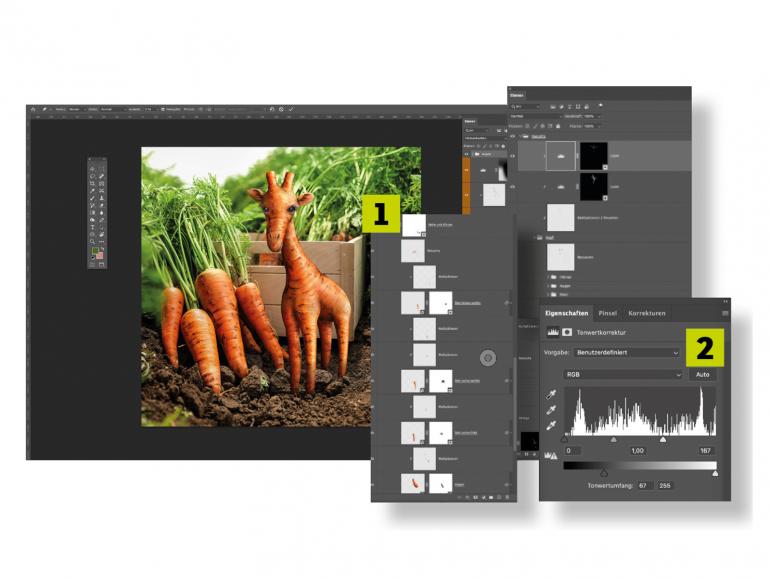
Zeichnen Sie auf separaten Ebenen, die jeweils mit der darunterliegenden Ebene als Schnittmaske verknüpft und im Ebenenstil Multiplizieren eingestellt sind, Schatten auf die einzelnen Karottenelemente (1).
Um zusätzlich noch Lichter einzuzeichnen, verwenden Sie die Korrekturebene / Tonwertkorrektur. Auf der zugehörigen Maske können Sie nun mit Schwarz oder Weiß (2) das Licht einzeichnen oder wieder entfernen.
7. Nackenhaare
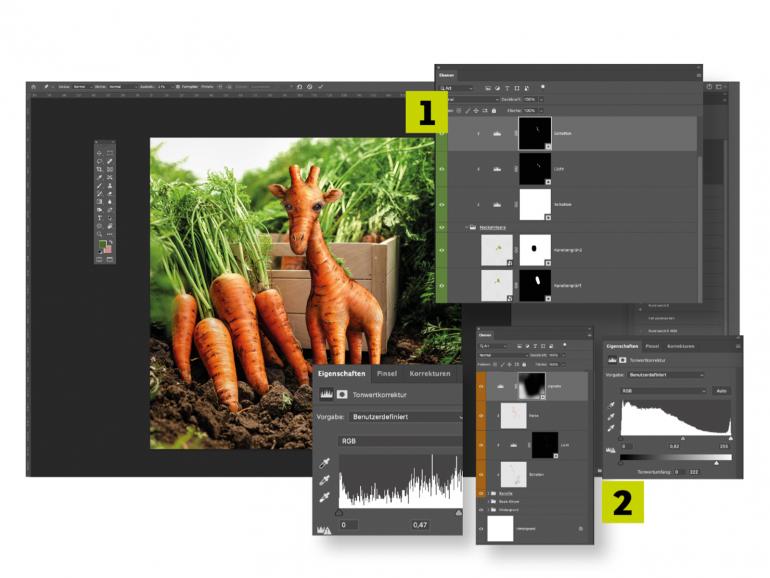
Kreieren Sie nun Nackenhaare aus den Karottengrün-Elementen des Hintergrundbildes. Über weitere Tonwertkorrekturebenen können Sie Licht und Schatten auch auf die Nackenhaare einzeichnen.
Markieren Sie alle sichtbaren Ebenen aus dem Hintergrund, führen Sie sie in eine Gruppe (1) zusammen. Nun können Sie auf weiteren Ebenen/Korrekturebenen als Schnittmasken noch letzte Optimierungen (2) wie Farbanpassungen, weitere Lichter und Schatten oder eine Vignette hinzufügen.
8. Finalisierung
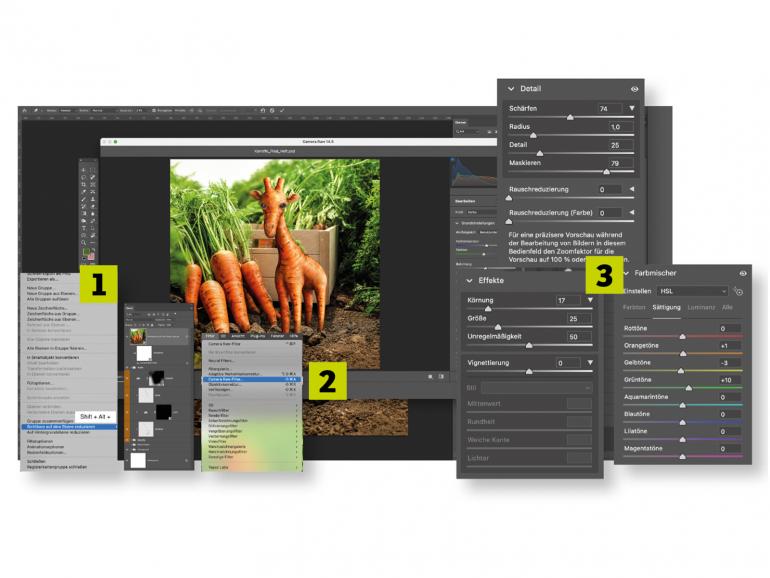
Markieren Sie die oberste Ebene, drücken Sie Shift+Alt und klicken Sie im Ebenenfenster oben rechts auf das „Hamburger“-Menü-Symbol (drei waagerechte Striche). Wählen Sie „Sichtbare auf eine Ebene reduzieren“ (1).
Nun wird eine neue Ebene aus allen sichtbaren Ebenen erstellt. Wandeln Sie diese in ein Smartobjekt um. Nun wählen Sie unter Filter den Camera Raw-Filter (2) aus. Hier können Sie noch Optimierungen am finalen Bild (3) wie Farben, Helligkeit, Schärfe usw. vornehmen.

