Die Makrofotografie ermöglicht Fotograf*innen, dies zu zeigen, was man mit bloßem Auge nicht sofort sieht. Luminar AI unterstützt dich dabei, deine Naturbilder noch perfekter zu machen. So geht es!
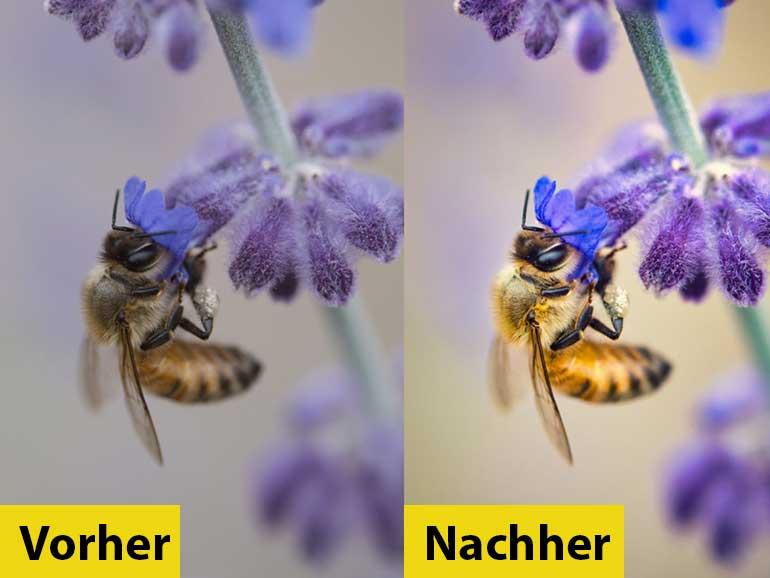
Tipp: Damit du das in diesem Workshop Vorgestellte direkt ausprobieren kannst, bieten wir dir die Ausgangsdatei im RAW-Format an. Um diese herunterzuladen, gehe zu www.digitalphoto.de/LuminarAI21.
Sogar wenn man im richtigen Moment den Auslöser gedrückt und ein schön komponiertes Bild erzielt hat, kann das Ergebnis doch noch nicht ganz vollkommen wirken. So wie unsere hübsche Nahaufnahme einer Biene am Lavendelstab (oben links) – trotz allem ist es etwas farblos und langweilig. Mit ein paar kleinen Anpassungen in Luminar AI verwandelst du es aber rasch in ein farbenfrohes Kunstwerk.
► Jetzt Luminar AI kostenlos testen
In 9 Schritten zum stahlenden Naturfoto
1. Datei öffnen
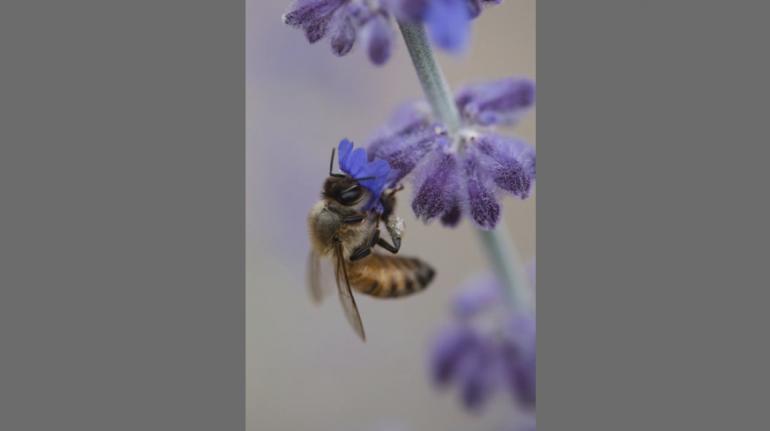
Wähle die Datei QuickStart_ Bee.RAF und klick auf die Registerkarte „Vorlagen“ am oberen Rand des Programmfensters.
2. Details hervorheben
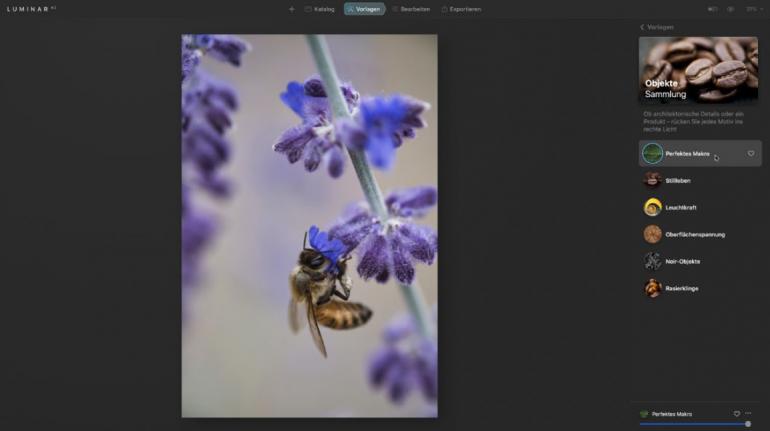
Im Abschnitt „Für dieses Foto“ nach rechts blättern, bis du die Vorlagensammlung „Objekte“ sehen kannst. (Wenn du diese Sammlung nicht im Abschnitt „Für dieses Foto“ sehen kannst, kannst du darauf zugreifen, indem du zum unteren Rand der Seitenleiste scrollst und dann zu Makro > Objekte gehst.) Klick dann auf die Vorlage Perfektes Makro, um diese auf das Foto anzuwenden. Diese Vorlage hilft, die scharfen Details in einer Makroaufnahme hervorzuheben.
3. Bildausschnitt festlegen
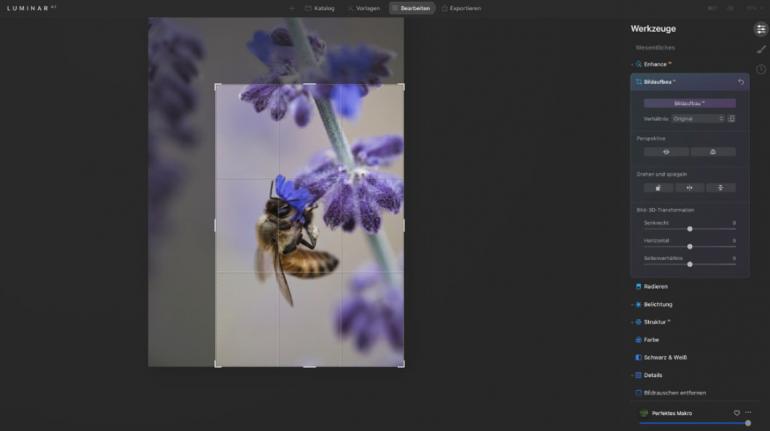
Klick auf die Registerkarte Bearbeiten am oberen Rand des Programmfensters und greif auf die Werkzeuge Wesentliches am oberen Rand der Seitenleiste zu. Erweitere dann das Werkzeug Bildaufbau AI. Ein Beschnittrahmen erscheint über deinem Bild. Klick und zieh den Cursor von oben links, bis die Biene sich entlang der linken Drittellinie des Fotos befindet. Sobald du fertig bist, drück Return (Mac) bzw. Eingabe (Win), um deinen Ausschnitt zu bestätigen.
4. Effekt nachjustieren
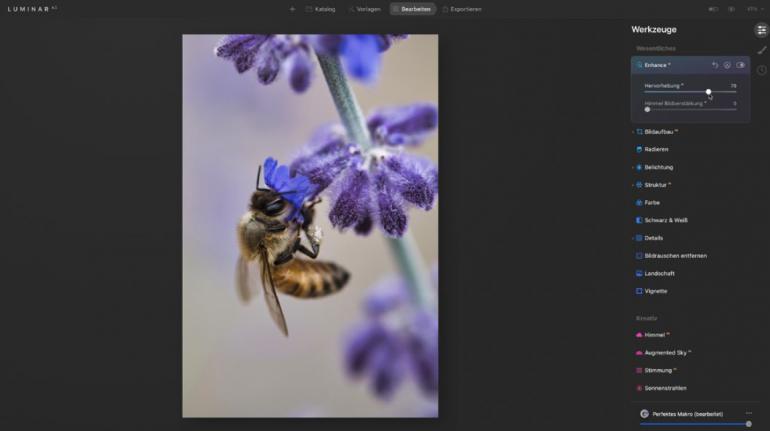
Als Nächstes rufst du das Werkzeug Enhance AI auf. Du siehst einen kleinen grauen Punkt links von diesem Werkzeug, der anzeigt, dass es bereits angewendet wurde (in diesem Fall war es von der Perfektes-Makro-Vorlage, die in Schritt 1 hinzugefügt wurde). Verschiebe den Schieberegler Hervorhebung AI auf +70, um dem Foto mehr von diesem Effekt hinzuzufügen. Dies fügt der Aufnahme einen Hauch mehr Helligkeit und Kontrast hinzu.
5. Sättigung erhöhen
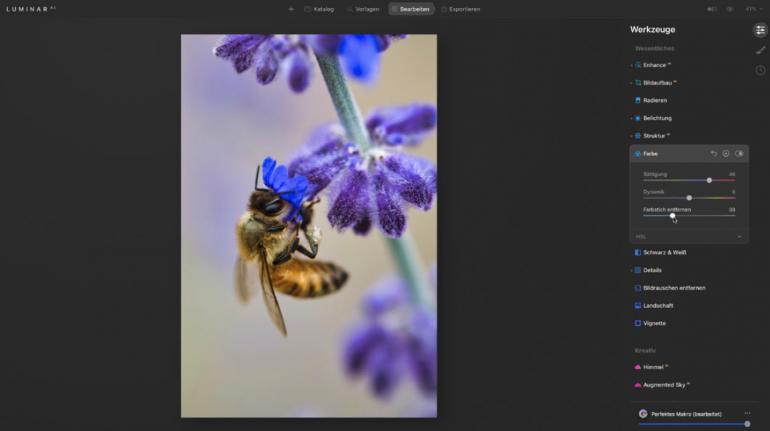
Blätter nach unten zum Werkzeug Farbe. Erhöhe den Schieberegler Sättigung auf +46, wodurch die Farben stärker gesättigt werden. Es gibt einen leichten Farbstich im Bild. Um diesen auszugleichen, verschiebe den Regler Farbstich entfernen auf +30.
6. Einzelne Farben optimieren
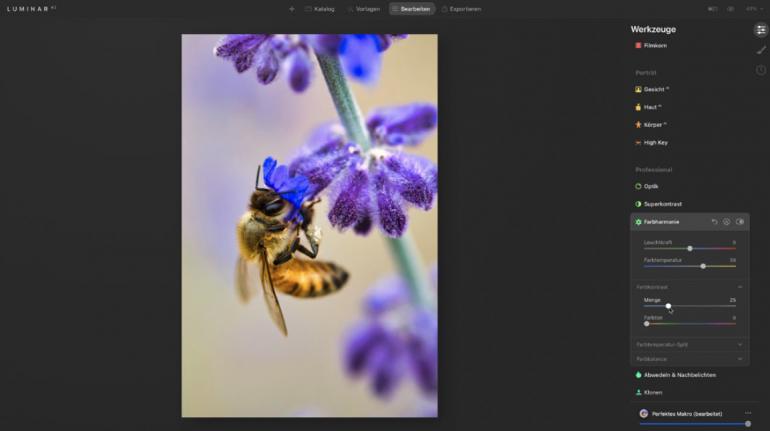
Geh in den Bereich Profi-Werkzeuge und ruf das Farbharmonie- Werkzeug auf. Bewege den Schieberegler Farbtemperatur auf +30, um das Foto wärmer wirken zu lassen. Erweitere den Bereich Farbkontrast und erhöhe den Schieberegler Menge auf +30. Beachte, dass dadurch das Orange der Biene und die lila Blume heller werden, ohne den Rest des Fotos zu beeinflussen.
7. Einzelbereiche aufhellen
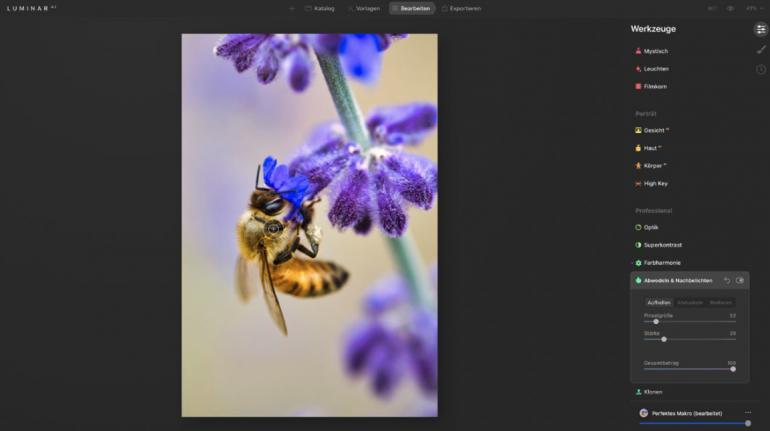
Der Hauptteil der Biene ist ein wenig dunkel und kann locker ein leichtes Aufhellen vertragen. Erweitere dazu das Abwedeln & Nachbelichten-Werkzeug. Stell die Pinselgröße auf +52 und die Stärke auf +20. Streich dann mit dem Mauszeiger über die Augen und den oberen Teil der Biene, um diese Bereiche aufzuhellen.
8. Farbstimmung hinzufügen
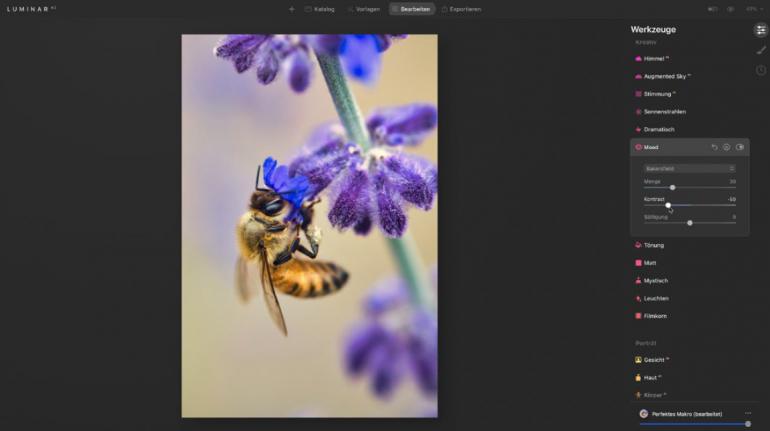
Blättere nun nach oben zu den Kreativ-Werkzeugen und erweitere das Werkzeug Stimmung. Verwende das Dropdown-Menü LUT wählen und wähle die Option Bakersfield, um einen subtilen stilisierten Farbeffekt hinzuzufügen. Unter Mood verschiebst du dann den Schieberegler Kontrast auf –50, um den Kontrast des Gesamtbildes zu verringern.
9. Finale Anpassung
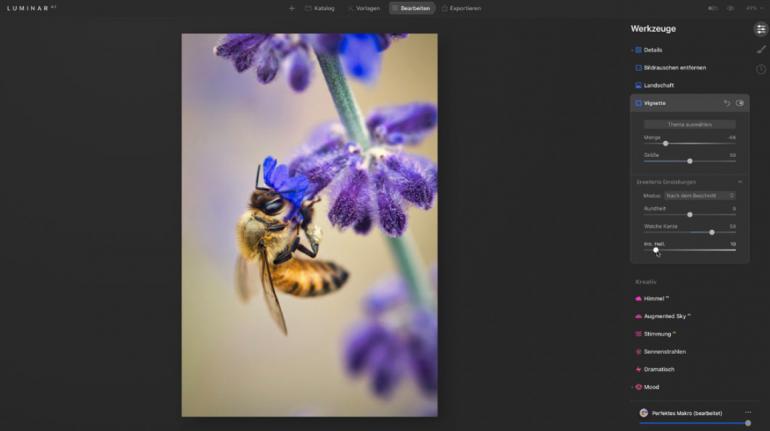
Gehe abschließend zurück zum Essentials-Werkzeug und klicke das Vignette-Werkzeug an. Verringere den Wert auf –56. Öffne die Erweiterten Einstellungen. Erhöhe Weiche Kante auf +50 und Inneres Licht auf +10. Dies hilft, die Aufmerksamkeit der Betrachter* innen auf das Hauptmotiv unserer Makroaufnahme zu lenken, nämlich die Biene.
► Jetzt Luminar AI kostenlos testen

