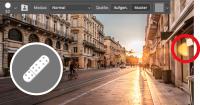Nur wenige Werkzeuge haben eigene Bedienfelder, so etwa das Textwerkzeug oder der Pinsel. Auch der Kopierstempel ist da eine Ausnahme. Über den Menüpunkt Fenster rufen Sie die Kopierquelle auf – die Schaltzentrale für den Stempel. Hier warten verschiedene Einstellungsmöglichkeiten.

Wir zeigen Ihnen, wie Sie weitere Optionen des Kopierstempels (lesen Sie hier: Kopierstempel zur Retusche) nutzen können und damit Ihre Retusche verfeinern.
1. Kopierstempel: Kopierquellen festlegen
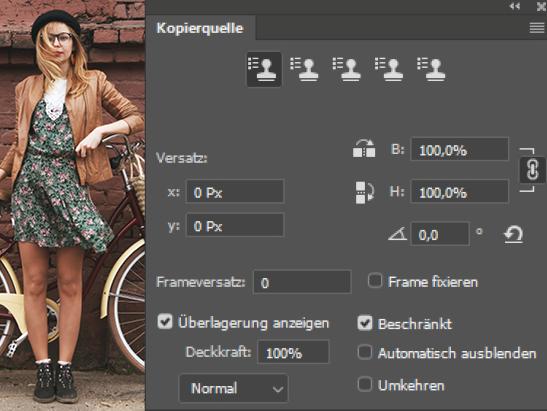
Im Bedienfeld Kopierquelle aktivieren Sie eine der Kopierquellen-Schaltflächen und definieren dann mit gedrückter Alt-Taste eine Quelle. Aktivieren Sie bei Bedarf weitere der Schaltflächen, um mehrere Quellen zu speichern. So können Sie auf Knopfdruck bis zu fünf Kopierquellen zur Retusche einsetzen.
2. Verhalten der Quelle
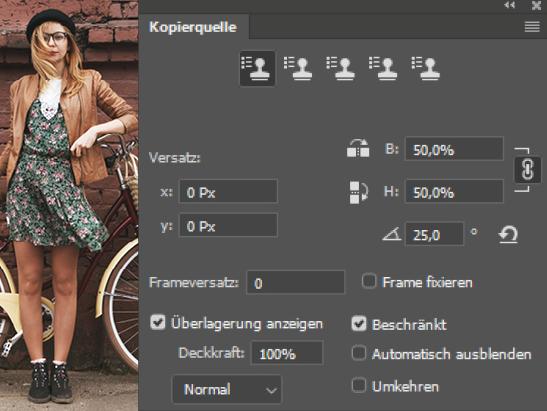
Um die Pixel der Quelle zu skalieren oder zu drehen, ändern Sie die Werte der Breite, Höhe und Drehung ab. Der Versatz bestimmt über den X- und Y-Wert, wie der Abstand und Winkel zu Kopierquelle definiert sind. Diese Werte werden automatisch angegeben, sobald Sie die Quelle gesetzt haben.
3. Weitere Optionen

Als Standard ist Überlagerung anzeigen aktiviert. So wird der Bereich, der kopiert wird, innerhalb der Werkzeugspitze abgebildet. Sie haben die Option, diese Überlagerung über die Deckkraft mehr oder weniger stark auszublenden oder beim Einzeichnen ganz auszuschalten über Automatisch ausblenden.
4. Auf einer eigenen Ebene
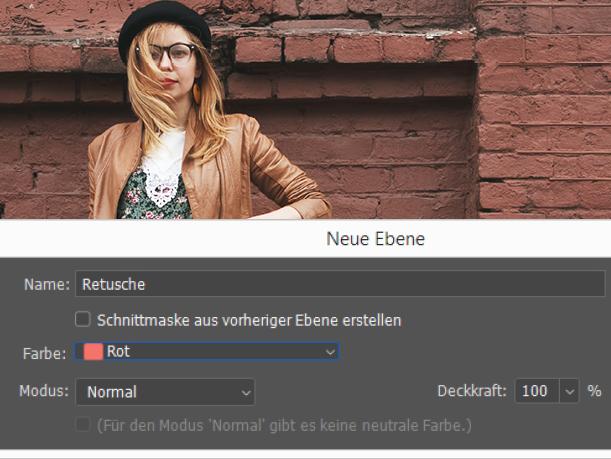
Sehr hilfreich ist die Retusche auf einer eigenen Ebene. Diese erstellen Sie etwa über Umschalt+Strg+N. Ist der Kopierstempel aktiv, so wählen Sie bei Aufnehm. in der Optionsleiste Alle Ebenen aus oder Aktuelle und darunter, um die Daten von der aktiven und der sichtbaren Ebene darunter aufzunehmen.