Es ist an der Zeit, dass unsere herzallerliebsten Stubentiger die Behandlung bekommen, die sie sich schon immer von ihren Menschen (beziehungsweise ihren Dosenöffnern) erträumen. Erstellen Sie von Ihrer Katze ein würdevolles, surreales Porträt mithilfe von Photoshop – natürlich gelingt das auch mit Hunden …
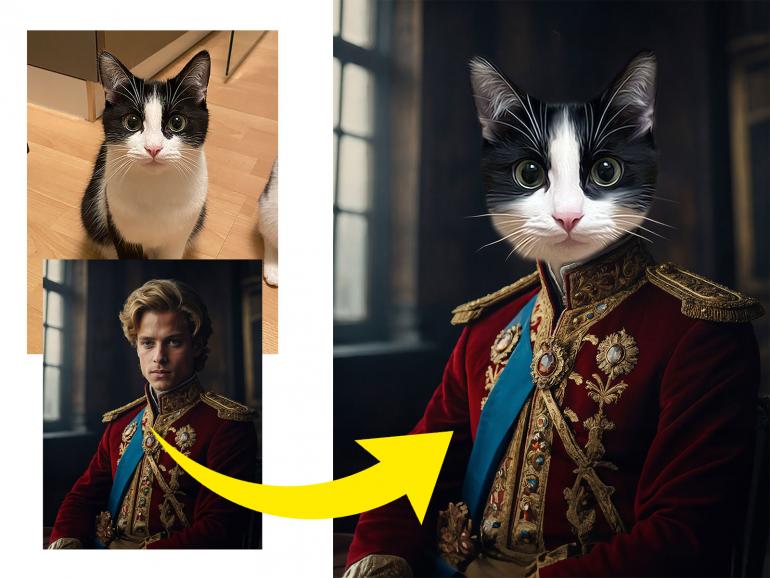
Royale Tierporträts mit Photoshop erstellen
Hunde haben Herrchen und Frauchen, Katzen haben Bedienstete. So sagt es zumindest der Volksmund. Regelmäßig zum Paukenschlag muss der Teller gefüllt werden, sonst ist die Katze dem schieren Hungertod nah. Ist der Mensch dem kätzischen Empfinden nach zu langsam (also immer), wird lautstark protestiert.
Das Katzenklo muss natürlich auch regelmäßig gereinigt werden, weshalb Katzen-Fans selbstverständlich mit absoluter Freude vor der benutzten und mit verklumptem Streu gefüllten Schale sitzen und die Hinterlassenschaften ihrer Vierbeiner mühsam herausschaufeln.
Im Gegenzug gewähren die Fellnasen hin und wieder Spieleinheiten und erdulden gelegentliches Streicheln (aber bitte nur an der richtigen Stelle! Welche das ist, wird nicht verraten und ändert sich auch ständig.).
Katzen haben ihren eigenen Kopf und verstehen es meisterhaft, uns Menschen mit ihren weichen Öhrchen und den großen Augen um die Kralle zu wickeln. Deshalb ist die Katze bereits seit langer Zeit das beliebteste Haustier der Deutschen. Im Jahr 2023 lebten allein 15,7 Millionen Katzen in deutschen Haushalten.
Bei diesen Lebensgewohnheiten ist es natürlich auch nicht verwunderlich, dass die Miezen vermutlich am liebsten mit „herrschaftliche Eminenz“ angesprochen werden möchten. Diesen Traum können Sie ihnen jetzt (zumindest visuell) erfüllen – und das ganz, ohne Kratzer zu riskieren, versprochen!
Vom Kater zum Prinzen



Kitschig oder witzig? Da scheiden sich die Geister. Aber eines ist sicher: Die königlichen Tierporträts sind auf jeden Fall ein Hingucker. Hand aufs Herz – eine kleine Ahnengalerie Ihrer Haustiere würde sich bestimmt ganz wunderbar in Ihrem Hausflur machen, oder etwa nicht? In Zeiten KI-generierter Inhalte gibt es sicher einige Programme, die Ihnen in Sekundenschnelle Bilder dieser Art ausspucken können.
Wir haben die KI jedoch nur zurate gezogen, um einen menschlichen Körper für die Bearbeitung zu erhalten. Eines ist sicher: Diese Art des Composings macht zu viel Spaß, um es einer KI zu überlassen. In diesem Workshop lernen Sie, wie Sie aus Ihrem Haustier, egal ob Katze, Hund oder Wellensittich, eine aristokratische Herrschaft zaubern.
Menschliche Vorlage generieren
1. KI-generierte Vorlage erstellen
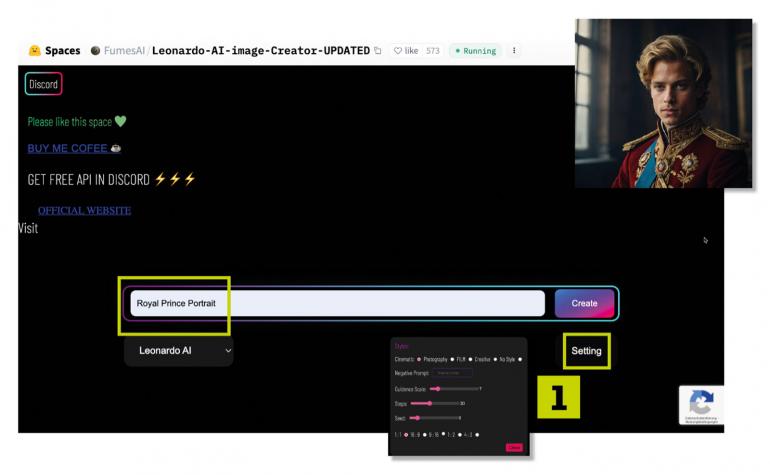
Den fürstlichen Menschenkörper generierten wir per KI. Hier gelangen Sie auf www.huggingface.co zum Bildgenerator Leonardo AI zu gelangen. Klicken Sie auf Settings (2) für die Bildmaßstäbe und auf Cinematic, damit die KI ein Ergebnis mit realistischer Wirkung erzielt. Geben Sie im Textfeld den Prompt Royal Prince Portrait ein. Mit Klick auf Create wird das Bild generiert.
2. Vorlage erweitern und abspeichern
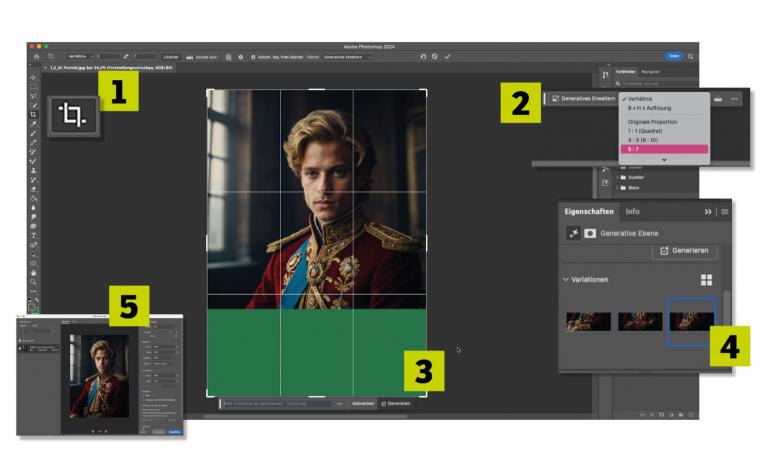
Öffnen Sie das Bild in Photoshop. Wählen Sie dann das Freistellungswerkzeug (1) aus. Stellen Sie ein Bildverhältnis von 5:7 (2) ein, um die Vorlage auf eine typische Porträtgröße zu erweitern. Klicken Sie nun auf Generieren (3), ohne einen weiteren Prompt einzugeben, damit die Photoshop-KI die Leinwand automatisch erweitert. Wählen Sie einen generierten Vorschlag (4) aus und exportieren (5) Sie das Bild.
Komponenten vorbereiten
Frei nach dem Motto „Ab mit ihrem Kopf“ der Herzkönigin aus Alice im Wunderland zeigen wir Ihnen in den folgenden Schritten, wie Sie sowohl die menschliche als auch die tierische Bildkomponente so vorbereiten, dass ein späteres Zusammenfügen ohne Probleme möglich ist.
1. Die Köpfung des Prinzen
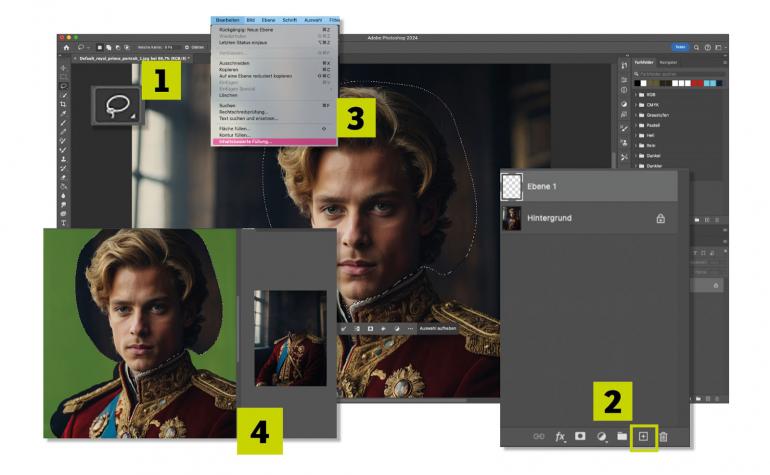
Öffnen Sie die neu erstellte Vorlage in Photoshop. Wählen Sie das Lasso-Werkzeug (1) und zeichnen Sie eine Linie um den Kopf des Prinzen. Klicken Sie auf Neue Ebene (2) und dann auf Bearbeiten > Inhaltsbasierte Füllung (3). Es öffnet sich ein Fenster (4), in welchem Sie nun mit der Maus über die gesamte Fläche gehen, die Photoshop nicht als Referenz nutzen soll, um den Bereich der ausgewählten Fläche mit Inhalt zu füllen. Wählen Sie nur die dunklen Bereiche des Hintergrundes aus, damit die „Köpfung“ präzise funktioniert. Dieser Inhalt wird nun automatisch in der neuen Ebene über den Kopf des Prinzen gelegt.
2. Den Kater-Kopf freistellen
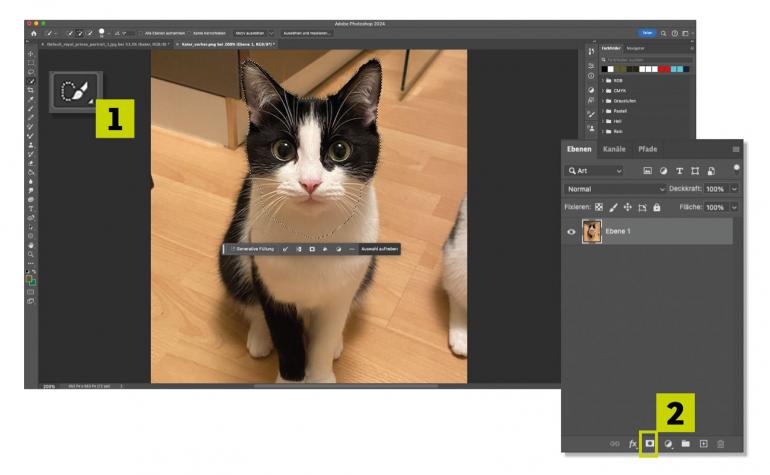
Öffnen Sie das Bild des Katers in einem weiteren Projekt. Klicken Sie auf das Schnellauswahl-Werkzeug (1) und markieren Sie die Bereiche des Tieres, die später auf den Körper gesetzt werden sollen. Dabei halten Sie die Shift-Taste gedrückt, um Bereiche zur Auswahl hinzuzufügen oder alt/option, um welche abzuwählen, während Sie mit der Maus ebendiese anklicken. Bedenken Sie dabei, nicht nur den Kopf auszuwählen, sondern auch einen Teil des Halses, um später einen realistischen Übergang zum menschlichen Körper zu schaffen. Klicken Sie nun auf Ebenenmasken (2) und der ausgewählte Bereich wird freigestellt.
3. Ebene zuschneiden und bewegen
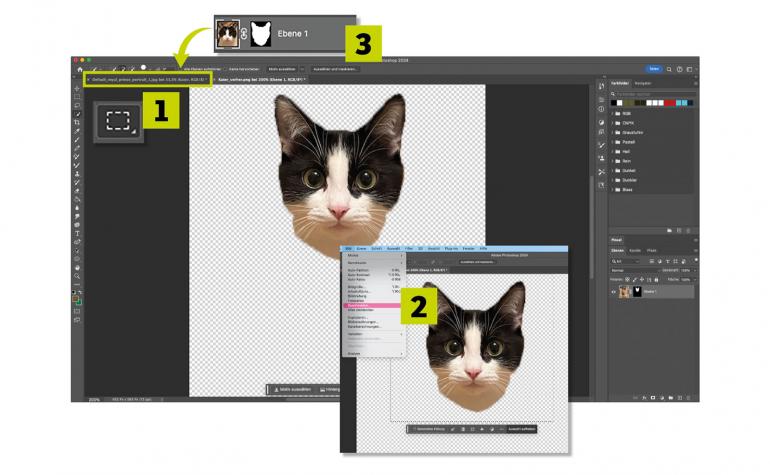
Anschließend schneiden Sie die Leinwand des freigestellten Katerkopfes zu. Durch diesen Schritt wird die Fläche verkleinert und die folgende Skalierung auf den Menschenkörper gelingt reibungsloser. Um das umzusetzen, wählen Sie das Auswahlrechteck-Werkzeug (1) aus und markieren den Bereich, der zugeschnitten werden soll.
Damit dies erfolgt, klicken Sie jetzt auf Bild > Zuschneiden (2). Nun sollen der freigestellte Kopf des Katers und der geköpfte Prinz zusammengefügt werden. Klicken und halten Sie die Ebene mit dem Katerkopf und ziehen Sie diese in das geöffnete Projekt des Prinzen (3). Lassen Sie die Ebene erst los, sobald sich das Projekt öffnet und die Kater-Ebene angezeigt.
4. Katerkopf auf den Körper anpassen
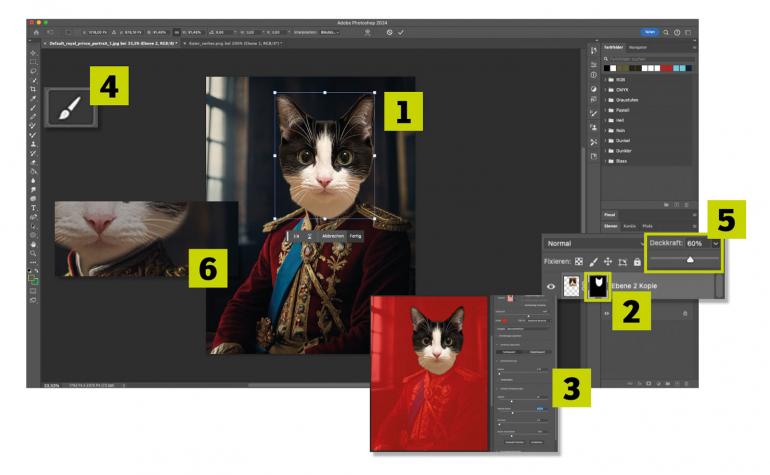
Skalieren Sie den eingefügten Kopf auf die gewünschte Größe und Position (1). Um chromatische Aberrationen beim Katerkopf zu vermeiden, klicken Sie doppelt auf die Ebenenmaske (2). Im geöffneten Fenster (3) stellen Sie die Werte für Glätten (25), weiche Kante (5,0 px) und Kante verschieben (−50 %) ein. Je nach Motiv können diese Werte auch variieren. Klicken Sie auf den Pinsel (4) und wählen Sie Schwarz aus.
Reduzieren Sie die Deckkraft auf 60 % (5), um besser sehen zu können, welche Bereiche Sie entfernen wollen. Gehen Sie mit dem Pinsel vorsichtig über diese Stellen. Achten Sie dabei besonders auf den Hals und den Kragen (6). Setzen Sie danach die Deckkraft wieder auf 100 %.
Bilder zusammenfügen
Damit aus dem Kater schlussendlich ein royaler Herrscher wird, müssen die beiden Bildkomponenten zusammengefügt werden. In Dr.-Frankenstein-ähnlicher Manier passen Sie in den folgenden Schritten den Kopf Ihres Vierbeiners an den neuen Körper an und erfreuen sich am kreierten Plüsch-Prinzen.
1. Effektfilter anwenden
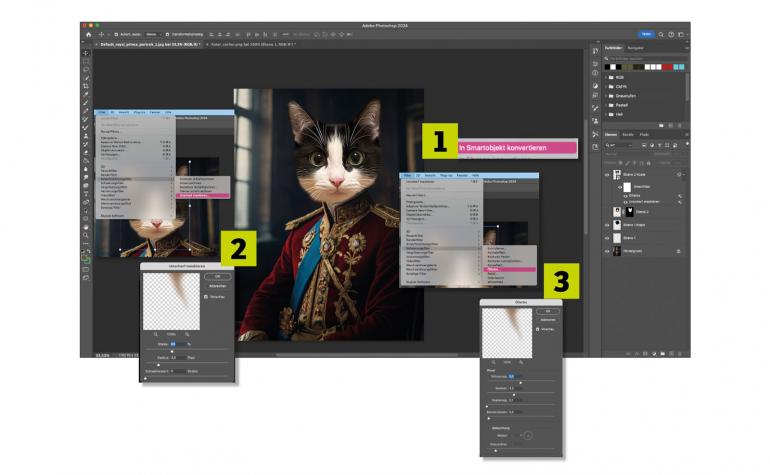
Fügen Sie nun Effekte ein, die die Wirkung eines stimmigen Porträts hervorheben. Dazu konvertieren Sie die Kopf-Ebene mit Rechtsklick in ein Smartobjekt (1). Dies ermöglicht Ihnen die nachträgliche Anpassung der Effekte. Um die Schärfe des Bildelements zu verändern, klicken Sie auf Filter > Scharfzeichnungsfilter > Unscharf maskieren.
Passen Sie nun die Stärke (60 %) und den Radius (3,0 px) an (2). Für den typischen Bildlook eines royalen Porträts klicken Sie auf Filter > Stilisierungsfilter > Ölfarbe. Justieren Sie nun die Werte für Stilisierung (5,0), Reinheit (4,0), Skalierung (0,1) und Borstendetails (0,3) (3).
2. Fellstruktur anpassen
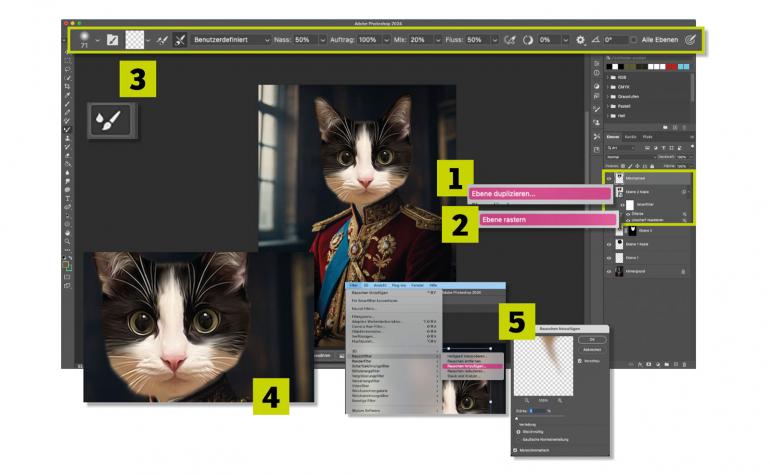
Der Stilisierungsfilter erzeugt oft einen sehr erkennbar bearbeiteten Bildlook. Diesen gilt es nun zu reduzieren, um eine authentische Fellstruktur zu erzeugen. Mit Rechtsklick wird die Smart-Objekt-Ebene dupliziert (1) und die duplizierte Ebene anschließend gerastert (2). Wählen Sie den Mischpinsel und die passenden Pinseleinstellungen aus (3).
Gehen Sie mit einzelnen Strichbewegungen über das Gesicht des Katers (4). Orientieren Sie sich dabei an der natürlichen Wuchsrichtung des Fells. Schließen Sie die Strukturanpassung mit Filter > Rauschfilter > Rauschen hinzufügen und einer Stärke von 5 % ab (5).
3. Farbanpassungen
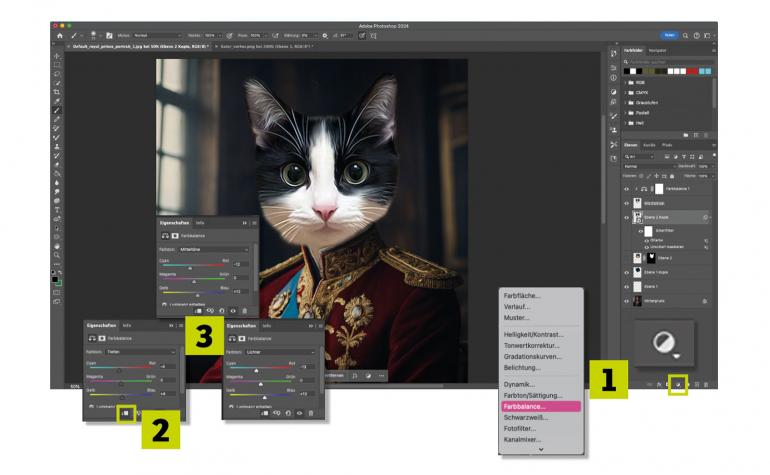
Damit der Kopf des Tieres zum restlichen Erscheinungsbild passt, müssen nun noch Farbanpassungen erfolgen. Klicken Sie auf Neue Misch- oder Einstellungsebene erstellen > Farbbalance (1). Stellen Sie sicher, dass das Symbol (2) aktiviert ist, wodurch die folgenden Farbanpassungen nur auf den Kopf und nicht auch auf den Hintergrund angewendet werden.
Passen Sie nun die Cyan/Rot- und die Gelb/Blau-Werte für die Tiefen (Cyan/Rot −4; Gelb/Blau +4), die Mittelebene (Cyan/Rot −12; Gelb/Blau +12) und die Lichter (Cyan/Rot −13; Gelb/Blau +13) an. Diese Farbeinstellungen sind natürlich wieder motivabhängig und können nach individuellem Belieben justiert werden.
4. Schnurrhaare einzeichnen
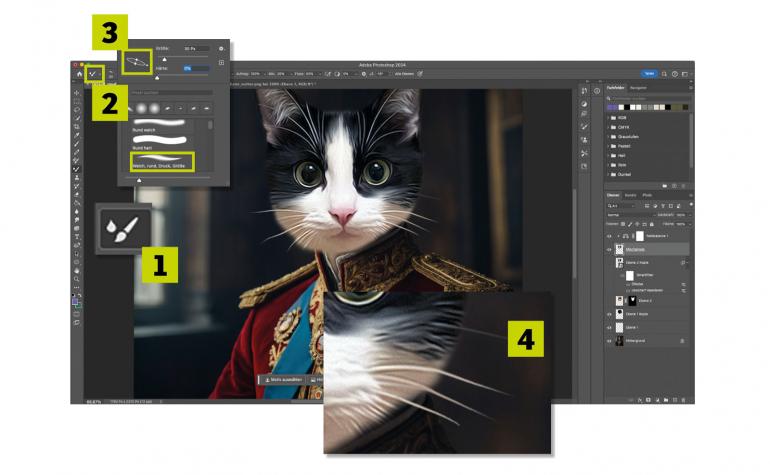
Eine Katze ohne Schnurrhaare wäre unvollständig. Deshalb ergänzen wir nachträglich diese tierischen Merkmale, die durch die Freistellung verloren gegangen sind. Wählen Sie dazu erneut den Mischpinsel (1) aus. Über das Mischpinsel-Symbol (2) am oberen Einstellungsrand gelangen Sie in die Pinsel-Anpassungen.
Wählen Sie dort die Pinselstruktur Weich, rund, Druck, Größe aus und passen Sie deren Größe (30 px) sowie Härte (0 %) an. Durch eine Veränderung der Pinselform (3) ermöglichen Sie spitz zulaufende Pinselstriche. Achten Sie dabei auf die Pfeilrichtung und streichen Sie bei der Anwendung im Katergesicht (4) nur in diese Richtung. Drehen Sie die Pinselform für die andere Gesichtshälfte.

