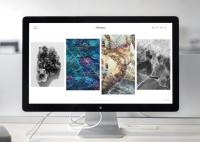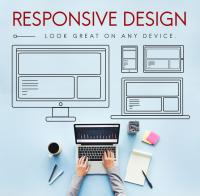Lust, eigene Fotoprodukte online zu verkaufen? Wer schon beim Gedanken an Bezahlvorgänge oder Rechnungsstellung graue Haare bekommt, sollte sich unseren Workshop mit Wix.com unbedingt durchlesen. Wirklich „im Handumdrehen“ gelingt dies allerdings nicht …

Fotos online verkaufen: Webshop im Handumdrehen?
Mit der Leidenschaft Geld verdienen, das ist der Traum vieler, die ambitioniert fotografieren. Doch neben der Idee, den tollen Fotos oder Angeboten braucht es auch eine Online-Plattform, um Buchungen oder Verkäufe abzuwickeln. Hier hat man die Wahl:
Zum einen gibt es Systeme wie Shopware oder WordPress-Plug-ins mit maximaler Gestaltungsfreiheit und Flexibilität. Allerdings ist hierzu viel Einarbeitungszeit und Know-how notwendig. Im Gegensatz dazu bieten Systeme wie Shopify oder Wix auch Einsteigerinnen und Einsteigern die Möglichkeit, schnell einen Webshop zu erstellen.
Der Anbieter übernimmt dabei viel lästige Arbeit wie die Integration von Zahlungsmöglichkeiten oder Rechnungsstellung. Trotzdem sollte man den Aufwand nicht unterschätzen: Einen eigenen Webshop aufbauen, Produkte einpflegen und die Optik stylen ist auch mit einem Web-Baukasten zeitaufwändig. Wir zeigen in diesem Workshop den Aufbau eines Webshops.
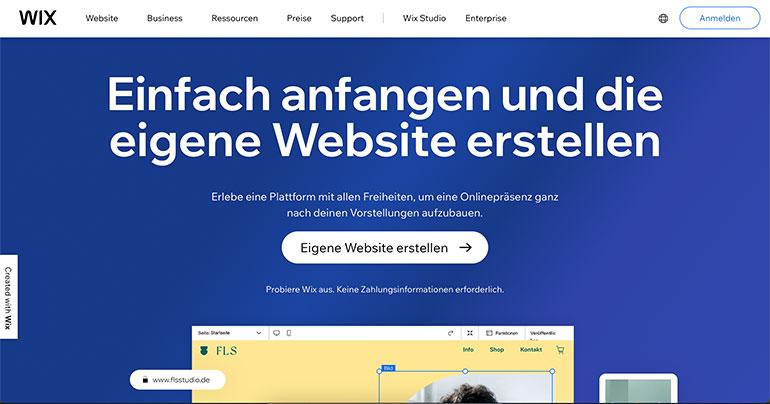
Lust, einfach mal loszulegen? Den Webservice von Wix können Sie komplett kostenlos ausprobieren. Erst, wenn Sie Zusatzmodule oder einen werbefreien Auftritt möchten, gibt es verschiedene Monatspakete als Extra. Registrieren Sie sich einfach über unseren Exklusiv-Link:
Erstmal klein starten
Auf den ersten Blick wirkt das Shopsystem von Wix recht verwirrend. Die Einrichtung ist nicht gerade intuitiv und folgt einer ganz eigenen Logik. Lassen Sie sich nicht von den zahllosen Einstellungsmöglichkeiten und Add-ons irritieren. Hier ist alles verfügbar, was man auch aus großen Webshops kennt.
Unsere Empfehlung aus Erfahrung: Starten Sie mit den Basisfunktionen und machen Sie sich mit diesen vertraut. Gehen Sie immer in die Vorschau und probieren Sie Ihre Seite „live“ aus. Machen Sie Testkäufe, lassen Sie Freunde und Familie ebenfalls testen. Erst, wenn wirklich alles läuft und Sie sich sicher fühlen, sollten Sie weitere Extras hinzufügen.
Webshop: Den Store installieren
Die Basis für alle Verkaufsaktivitäten ist Wix Stores – mit dieser kostenlosen Erweiterung stehen Ihnen die Türen für Web-Verkäufe jeglicher Art offen. Mit den nachfolgenden Schritten zeigen wir, wie der „Shop-Motor“ eingerichtet und gestartet wird.
Schritt für Schritt: Einen Store bei Wix installieren und einrichten
1. Den Wix Store finden
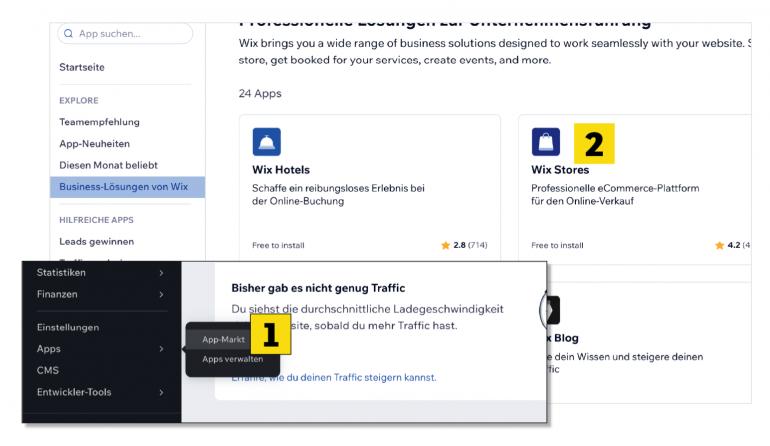
Nach dem Login auf wix.com gehen Sie links auf die Apps und dann App-Markt (1). Es öffnet sich ein neues Fenster. Hier klicken Sie auf Business-Lösungen von Wix und wählen dort Wix Stores (2) aus.
Mit einem Klick auf diese Option wird das Zusatzpaket mit mehr Informationen geöffnet und kann per Klick installiert werden. Bitte nicht verwirren lassen: Der Shop wird auf Ihrer vorhandenen Website integriert, es wird nichts auf dem Computer installiert.
2. Integration auf der Website
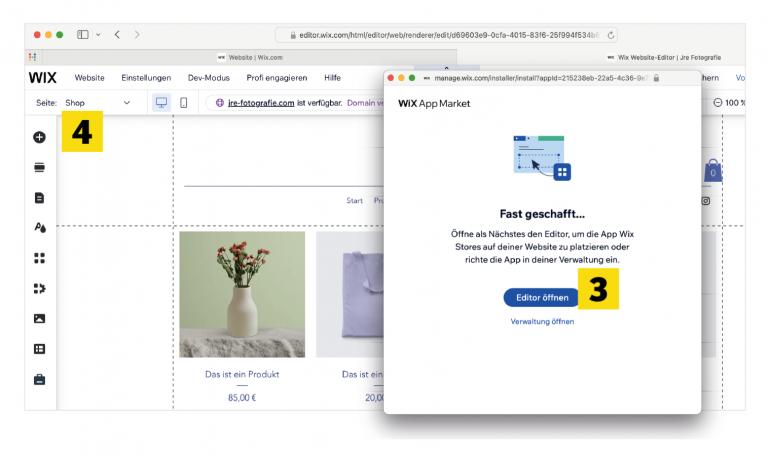
Im folgenden Pop-up-Fenster wählen Sie Editor öffnen (3). Damit wird die Shop-Rubrik in Ihre Website integriert. Sie finden den Eintrag im Hauptmenü und auch ein Warenkorb wird platziert. Und wie rufen Sie den Shop auf?
Klicken Sie links neben den Bereich Seite (4) und wählen Sie dort Shop aus. Diese Seite wird nun im Bearbeitungsmodus mit Beispielprodukten von Wix geladen. So sehen Sie schon ganz ohne eigene Produkte, wie es später aussieht.
3. Die Shop-Ansicht ändern
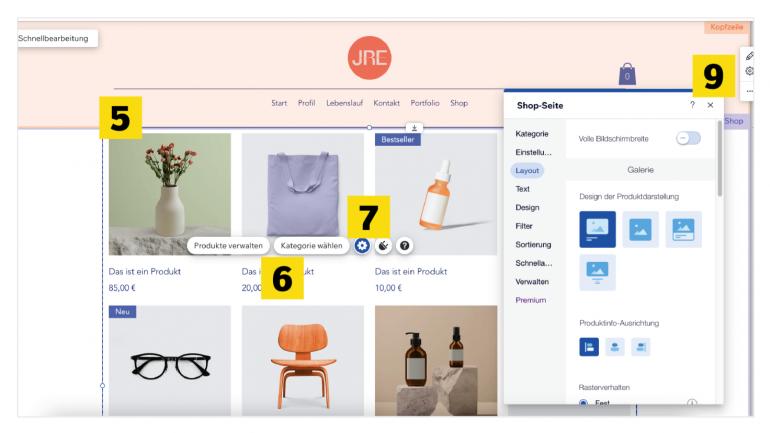
Klicken Sie auf die linke obere Kante des Shops (5), erscheinen neue Menüpunkte (6). Um die Optik zu ändern, klicken Sie auf das Zahnrad-Symbol. Hier stehen Ihnen wieder (zu) viele Gestaltungsmöglichkeiten parat. Im Bereich Layout (8) wird der grundsätzliche Look festgelegt, also, wie die Produkte in der Übersicht dargestellt werden.
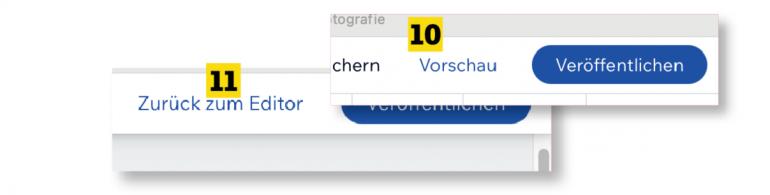
Praktisch: Wenn Sie eine Änderung vornehmen, ändert sich auch die Vorschau. Sind Sie fertig, schließen Sie dieses Fenster über das X-Symbol (9). Klicken Sie ganz oben in der Leiste von Wix auf Vorschau (10), um Ihre Shop-Seite ohne Layout-Elemente zu sehen. Wieder ins Menü gelangen Sie über Zurück zum Editor (11).
Webshop-Verwirrung mit Wix.com? Hier haben wir alles Notwendige noch mal als kleine „Einkaufsliste“ zusammengefasst.
- Für diesen Workshop sollten Sie bereits eine kleine Website eingerichtet haben (s. vorangehende Workshops).
- Grundvoraussetzung für Verkäufe jeglicher Art ist Wix Premium, für den Testbetrieb geht aber alles mit der Gratisversion zum stressfreien Ausprobieren.
- Wix Stores ist die Basis für alle Produkte, egal ob digital oder physisch. Die App muss man bei Wix separat installieren und in die Website integrieren.
- Seminare, Trainings oder 1:1-Sessions können über eine separate Buchungsapp abgewickelt werden. Das zeigen wir im nächsten Workshop.
- Wer online verkauft, braucht auch eine offizielle Gewerbeanmeldung, zumindest als Kleingewerbe.
- Versandkosten, AGB und Zahlungsoptionen müssen unbedingt vorab festgelegt werden, bevor man den Webshop eröffnet.
- Wir empfehlen: Unbedingt ausgiebig testen, bevor man endgültig live geht.
Beste Optik: Details anpassen
Die Shop-Rubrik steht, doch natürlich fehlen auf der Startseite Elemente wie eine Produktauswahl Ihrer Bestseller. Wix hat auch hierfür eine Menge passender Bausteine parat, die Ihnen die Erstellung des eigenen Shops erleichtern sollen. Wie diese integriert werden, zeigen wir hier.
Schritt für Schritt: Verkaufselemente für die Startseite
1. Verkaufselemente einsetzen
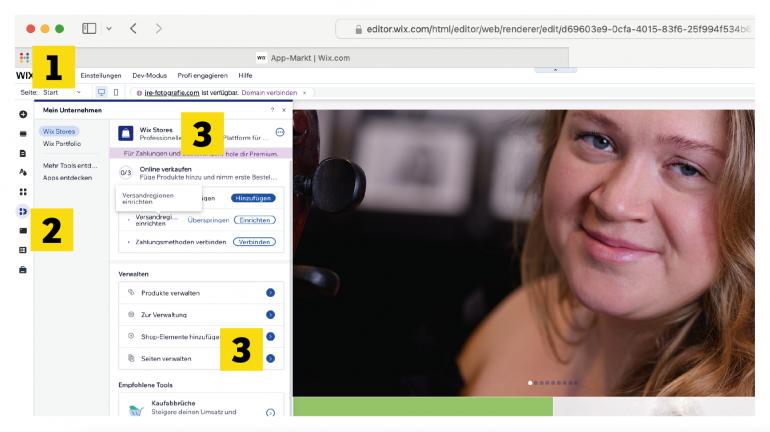
Die üblichen Elemente eines Shops wie eine Show mit Produkten auf der Startseite müssen Sie selbst einbauen. Dazu wechseln Sie, falls nicht schon geschehen, in den Editor. Idealerweise ist die Startseite aufgerufen.
Falls nicht, wechseln Sie links oben bei Seite zu Start (1), klicken am linken Rand auf Mein Unternehmen (2) und im dann erscheinenden Flyout-Menü auf Wix Stores. Scrollen Sie in der sehr umfangreichen Liste zum Bereich Shop-Elemente hinzufügen.
2. Stein auf Stein fürs Shop-Design
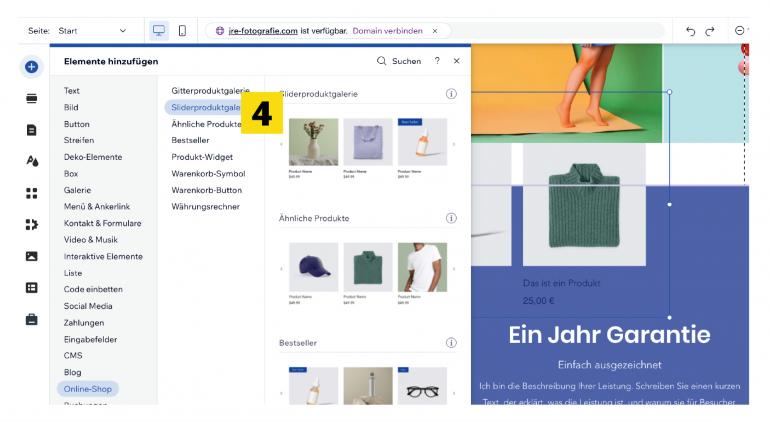
Hier werden nun sämtliche Bausteine aufgelistet, die Sie auf Ihrer Webseite einsetzen können. Ziehen Sie das gewünschte Element mit gedrückter Maustaste in das Layout hinein. Da Wix ein paar Beispielprodukte installiert hat, sehen Sie direkt, wie das Element später aussehen wird.
Wir entscheiden uns für die Slider-Produktgalerie (4). Sie wird im Standarddesign eingebaut. Doppelklicken Sie auf die Galeriebezeichnung im Layout, werden mehr Darstellungsoptionen geladen.
3. Mehr anpassen
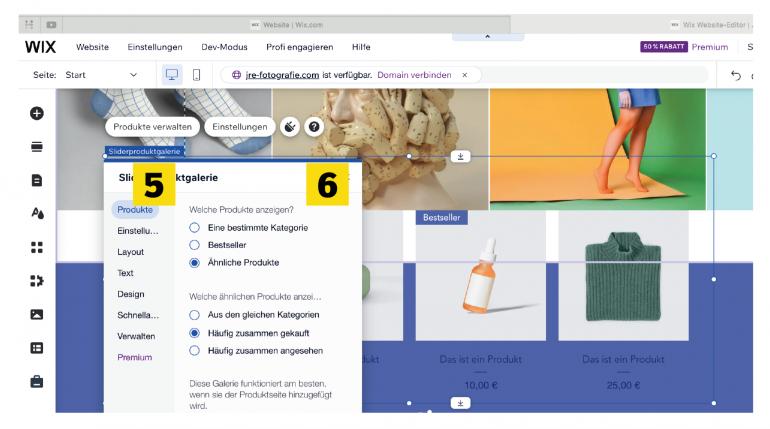
In den Einstellungen legen Sie nach Wunsch fest, wie die Produkte angezeigt werden. Starten Sie im Bereich Layout, um die grundsätzliche Optik festzulegen – die Darstellung ändert sich direkt im Editor.
In Text und Design verfeinern Sie diese. Interessant wird es dann bei Produkt (5) – hier definieren Sie, ob Produkte aus einer bestimmten Kategorie oder beispielsweise nur die Bestseller oder ähnliche Artikel aufgelistet werden.
Probieren Sie hier einfach aus! Gespeichert werden muss nichts, die Änderungen sind direkt aktiv. Schließen Sie das Fenster über das kleine X-Symbol (6) und kehren Sie damit in den Editor zurück.
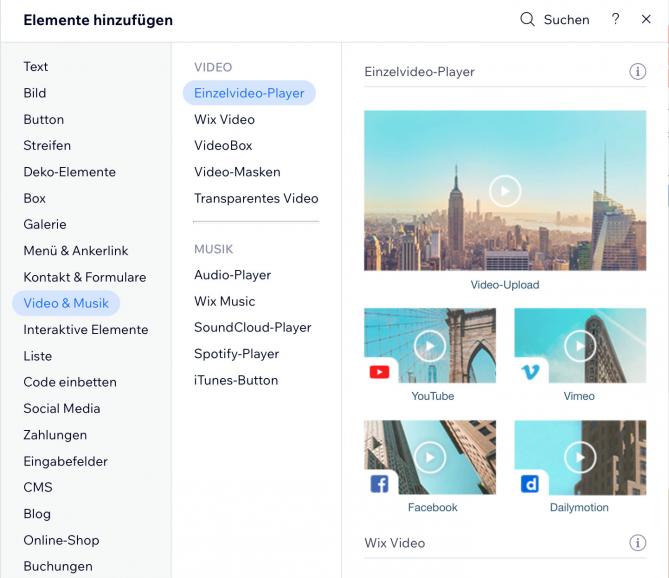
Sie haben es sicher bemerkt: Die Erweiterungen für den Online-Shop machen nur einen Bruchteil der möglichen Zusatzelemente für Ihre Website bei Wix.com aus.
Mit einem Klick auf das Plus-Symbol links im Editor erreichen Sie alle verfügbaren Elemente – von Social Media über Videoplayer bis hin zum Kontaktformular. Das Prinzip ist immer identisch: Sie ziehen das Element in Ihr Layout und konfigurieren es dann per Doppelklick.
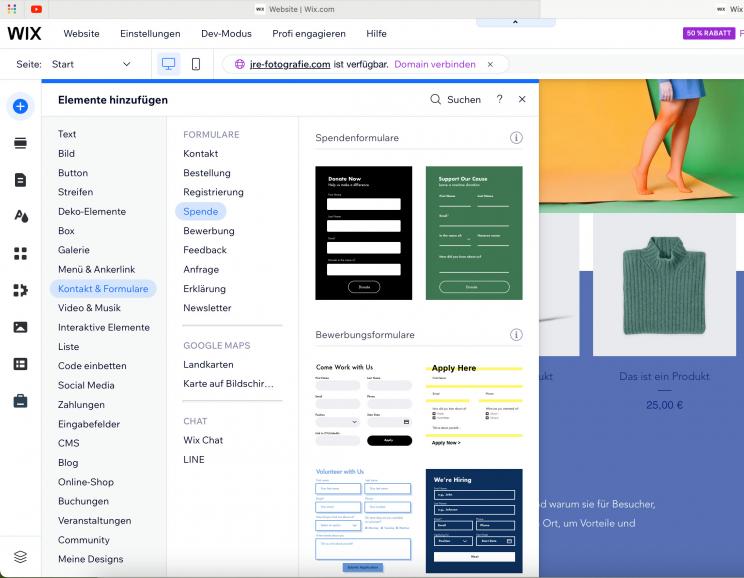
Heiße Ware: Produkte anlegen
Die Optik steht, doch wo sind die Produkte? Die werden im Verwaltungsbereich der Wix-Website angelegt. Da ist viel Vorbereitung notwendig. Daher ist es ganz schön praktisch, dass Künstliche Intelligenz auf Wunsch beim Texten hilft.
Schritt für Schritt: Ein neues Produkt anlegen
1. Produktverwaltung aufrufen
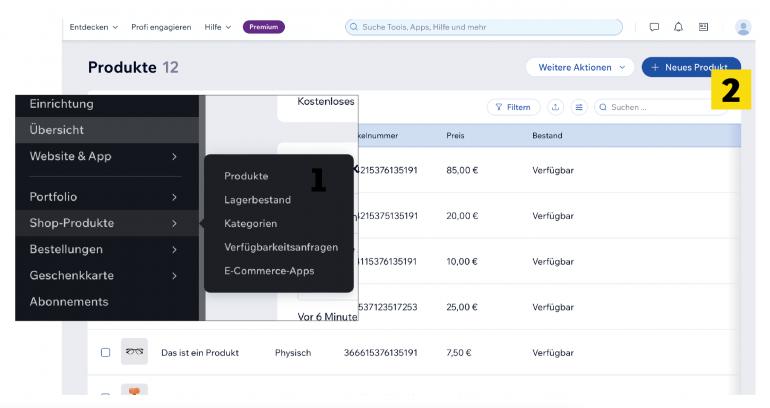
In der Verwaltung Ihrer Website (erreichbar über das Wix-Symbol links oben, wenn Sie noch im Editor sind) gehen Sie auf Shop-Produkte und Produkte (1). Hier sind jene Beispielprodukte von Wix aufgelistet, die Ihnen bei der Gestaltung Ihres Shops als Platzhalter angezeigt wurden. Diese lassen wir aktuell einfach drin. Klicken Sie auf den Button Neues Produkt (2), um das erste eigene Shop-Produkt anzulegen.
2. Digital oder „anpassbar“?
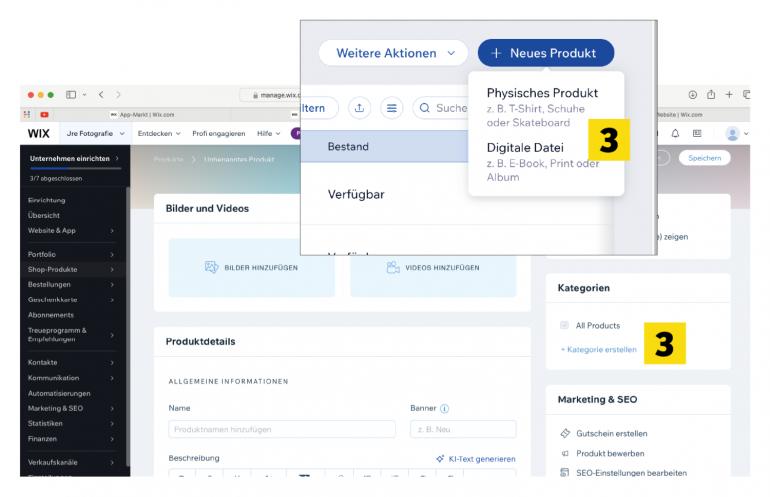
Sie haben jetzt die Auswahl zwischen einem physischen oder digitalen Artikel (3). Der Unterschied: Beim digitalen Produkt können Sie den Download hinterlegen, den Kundinnen und Kunden nach einem erfolgreichen Kauf automatisch erhalten.
Wir entscheiden uns hier aber für ein „normales“ Produkt, das versendet werden muss. Im folgenden Dialog müssen Sie nun alles Notwendige hochladen, ausfüllen und eintragen. Im Idealfall haben Sie schon alles vorbereitet.
3. Artikeldetails und KI-Texte
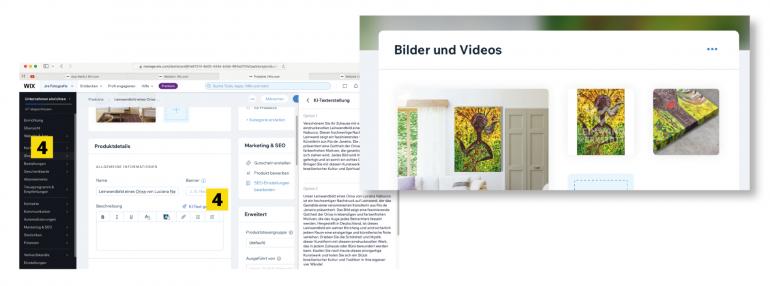
Arbeiten Sie sich von oben nach unten durch das Formular. Gestartet wird am besten mit Bildern. Diese können Sie vom Computer oder verschiedensten Cloud-Anbietern direkt hochladen. Die Beschreibungs- und Titeltexte sollten eindeutig und prägnant sein.
Wenn Sie sich unsicher beim Texten sind, nutzen Sie die Funktion KI-Text generieren (4). Hier geben Sie in Stichworten vor, was wichtig ist, und Wix liefert Ihnen Vorschläge. Diese übernehmen Sie komplett oder nutzen diese als Basis und passen sie nach Wunsch an.
Danach geht es noch in die Details rund um das Produkt. Angefangen vom Preis über Material und Größen bis zum Bestand und vielem mehr. Das ist schlichtweg Fleißarbeit – aber wenn Sie sich einmal durchgearbeitet haben, geht’s beim nächsten Mal ganz routiniert, versprochen.
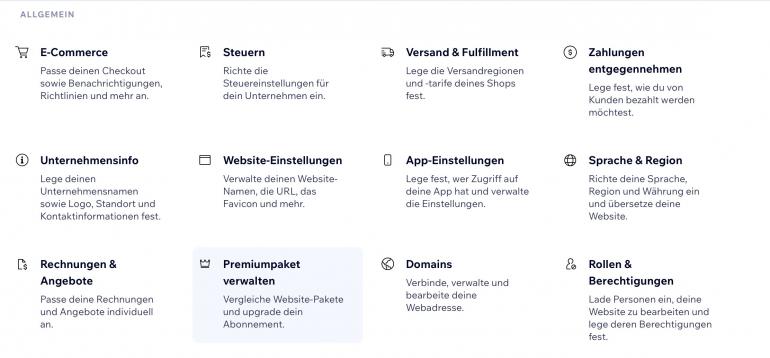
Wie kann bezahlt werden, wie hoch sind die Versandkosten, wie läuft die Rechnungsstellung? Das alles definieren Sie in Wix im Bereich Einstellungen. Nehmen Sie sich unbedingt die Zeit, alles korrekt zu definieren.
Praktisch, dass die Zahlungsabwicklung und Rechnungsstellung komplett von Wix übernommen wird. Aber klar, Unternehmensangaben und Bankverbindung sowie AGB und Steuernummern müssen Sie selbst definieren.