Willkommen zu unserer neuen Reihe zur Bildoptimierung mit Capture One Pro! Im ersten Serienteil erfahren Sie, wie Sie Ihre Aufnahmen nach ihren Helligkeitsinformationen gezielt bearbeiten. Über 100 Schritt-für-Schritt-Anleitungen zur Fotosoftware, Vorher-Nachher-Beispielfotos, die Sie herunterladen können, und viele Grundlagenkurse erwarten Sie darüber hinaus im umfassenden Werk von Jürgen Wolf, mehr dazu weiter unten.

Bildbearbeitung mit Capture One Pro 21
Eines der klassischen Fotoprobleme, die dringend nachträgliche Bildbearbeitung benötigen, entstehen bei Fotos, bei denen es zu große Helligkeitsunterschiede gibt. So erscheint der Hintergrund im Bild zu hell, in den meisten Fällen ist das der Himmel, und der Vordergrund zu dunkel.
Das Belichtungssystem einer jeden Digitalkamera kann es einfach nicht schaffen, diese Differenz auszugleichen, egal, wie fein Sie die Belichtung einstellen. So war es auch bei unserem Workshopbild hier (s. kleines Bild oben) – der bewölkte Himmel und die Sonne, die sich hinter den Wolken zeigt, sorgten bei der Aufnahme für eine Art Gegenlichtsituation, die eine ausgewogene Belichtung direkt in der Kamera unmöglich machte.
Im RAW-Format und etwas unterbelichtet fotografiert, erlaubte das Foto aber, dass die Hinter- und Vordergrundbereiche nachjustiert werden. Dafür benutzt Fotograf und Buchautor Jürgen Wolf das Capture One Werkzeug „Luminanzbereich“, mit dem Sie Bildpartien nach ihren Helligkeitsinformationen maskieren. „Diese Funktion hat ein enormes Potenzial und kann Ihnen das Maskieren mit der Software massiv erleichtern“, so Wolf.
In diesem Workshop demonstriert er Ihnen, wie Sie einen hellen und einen dunklen Bereich separat maskieren und anpassen können. Das Begleitmaterial zu diesem Workshop finden Sie direkt beim Rheinwerk Verlag.
► Tipp: Mit unserem Rabatt-Code "DIGITALPHOTO10" sparen Sie 10 % beim Kauf von Capture One 21.
Schritt für Schritt: Bilder optimieren
1. Grundlegende Anpassungen
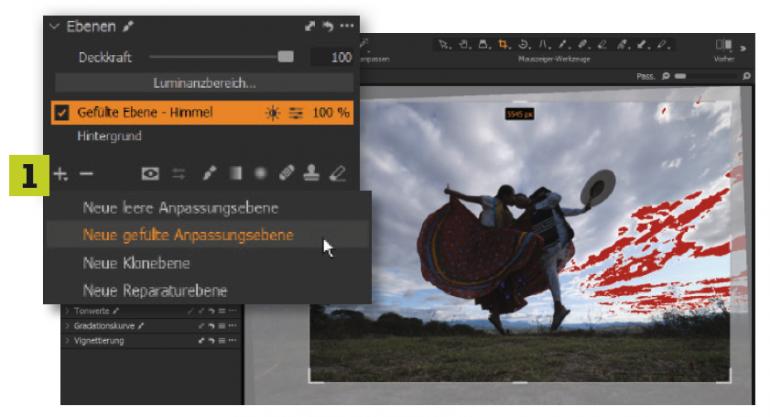
Im ersten Schritt machen Sie, wenn nötig, zunächst die grundlegenden Anpassungen. Im Beispiel passen Sie zuerst den Weißabgleich im Register Farbe an. Ebenso erstellen Sie jetzt bereits Ihren Bildausschnitt mit dem Zuschneiden-Werkzeug im Register Objektiv. Fügen Sie eine neue gefüllte Ebene über das Plus-Symbol (1) im Ebenen-Werkzeug hinzu, und benennen Sie sie gleich entsprechend.
2. Luminanzbereich auswählen
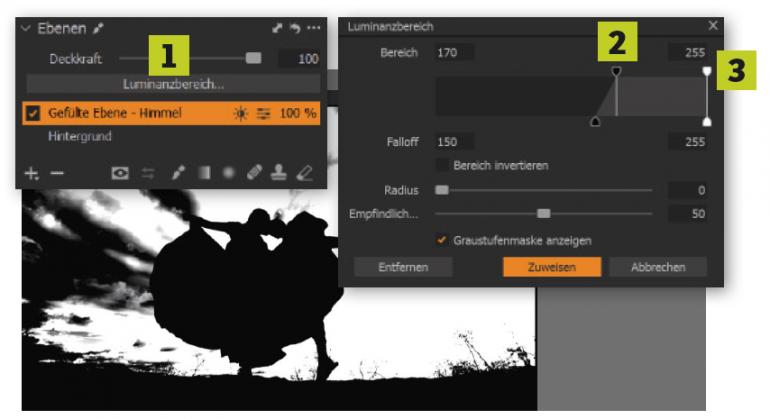
Wenden Sie am besten die Graustufenmaske an, diese lässt sich mit Alt+M aktivieren. Wählen Sie dann die gefüllte Ebene aus und klicken Sie auf die Schaltfläche Luminanzbereich (1) im Ebenen-Werkzeug. Um den hellen Bereich im Bild zu maskieren, ziehen Sie im Dialog den oberen schwarzen Regler (2) nach rechts (hier bis zum Wert 170). Da Sie hier auch komplettes Weiß erfassen wollen, ziehen Sie den weißen Regler (3) ganz nach rechts auf 255.
3. Luminanzbereich verfeinern
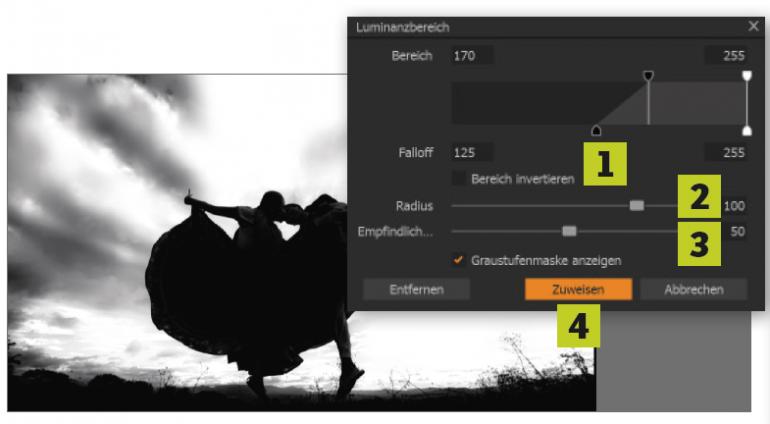
Um die Maske mit dem Luminanzbereich zu verfeinern, können Sie beispielsweise den schwarzen Regler (1) von Falloff etwas verlängern. Zudem verwenden Sie den Regler Radius (2) und ziehe Sie ihn auf den Wert 100. Mit dem Wert Empfindlichkeit (3) stellen Sie dann ein, wie hart die Kanten der Maske sein sollen. Ein niedriger Wert macht die Kanten weich und ein hoher Wert härter. Ich verwende hier leicht härtere Kanten mit dem Wert 50. Klicken Sie nun auf die Schaltfläche Zuweisen bzw. Anwenden (4).
4. Luminanzbereich anpassen
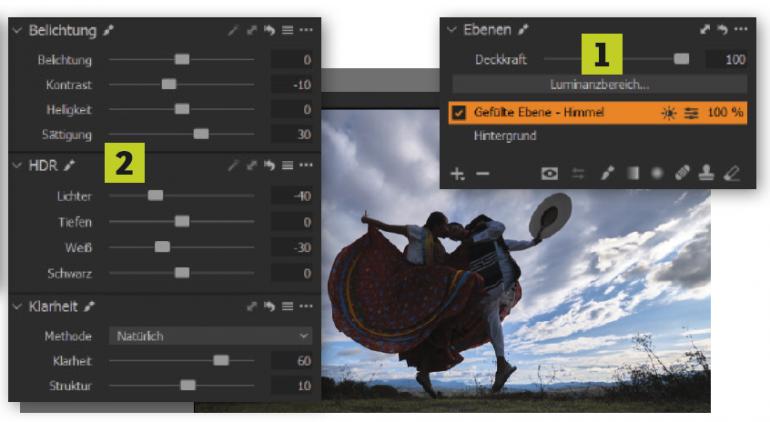
Zunächst deaktivieren Sie die Graustufenmaske wieder mit Alt+M. Jetzt können Sie den eingestellten Luminanzbereich (1) bearbeiten. Im Beispiel reduzieren Sie die Lichter und Weiß im HDR-Werkzeug (2). Im Belichtung-Werkzeug reduzieren Sie den Kontrast und erhöhen Sie die Sättigung. Damit der Himmel etwas dramatischer wird, erhöhen Sie beim Klarheit-Werkzeug die Klarheit stark und die Struktur leicht. Mit diesen Einstellungen sollte der Himmel bereits deutlich verbessert sein.
5. Luminanzmaske kopieren
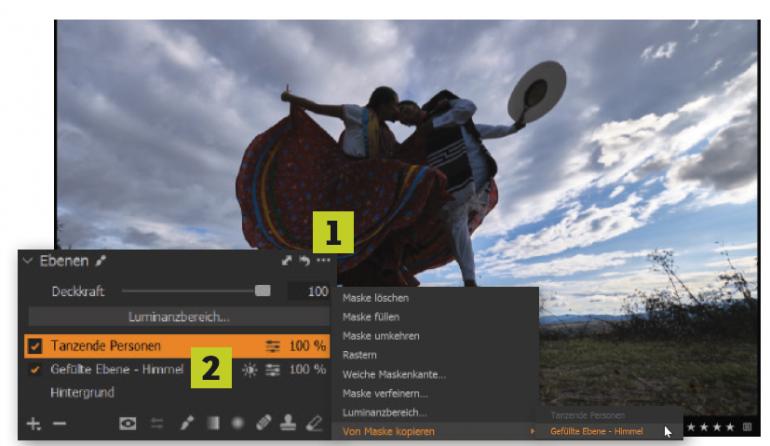
Im nächsten Schritt hellen Sie die tanzenden Personen im Vordergrund auf. Hierzu erstellen Sie über das Plus-Symbol im Ebenen-Werkzeug eine neue leere Ebene und kopieren Sie dann über die drei Punkte (1), oder mit einem rechten Mausklick, die Ebene mit dem Luminanzbereich mit Von Maske kopieren (hier: Gefüllte Ebene – Himmel). Jetzt ist auf der neuen Ebene (hier: Tanzende Personen) (2) dieselbe Luminanzmaske enthalten.
6. Luminanzmaske umkehren
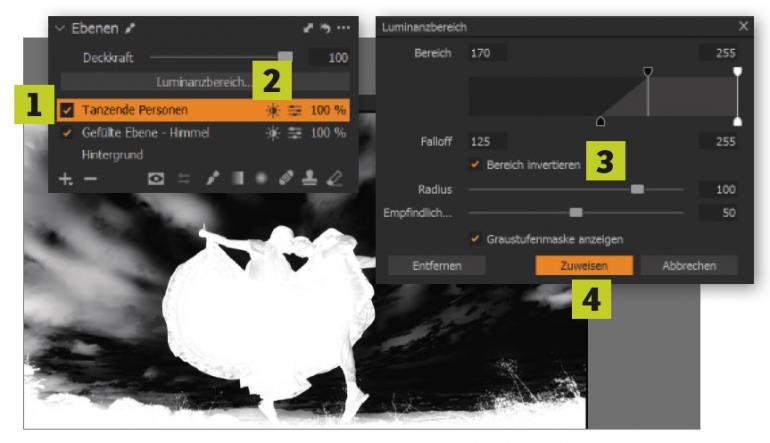
Zum Invertieren der Luminanzmaske wählen Sie die Ebene aus (1) und klicken auf Luminanzbereich (2). Im Dialog aktivieren Sie jetzt Bereich invertieren (3) und klicken auf Zuweisen bzw. Anwenden (4). Aktivieren Sie bei Bedarf zur Kontrolle die Graustufenmaske mit der Tastenkombination Alt+M. Beachten Sie aber dabei, dass Bereich invertieren vom Luminanzbereich-Dialog nicht dasselbe ist wie die Funktion Maske umkehren bzw. Maske invertieren.
7. Anpassungen machen
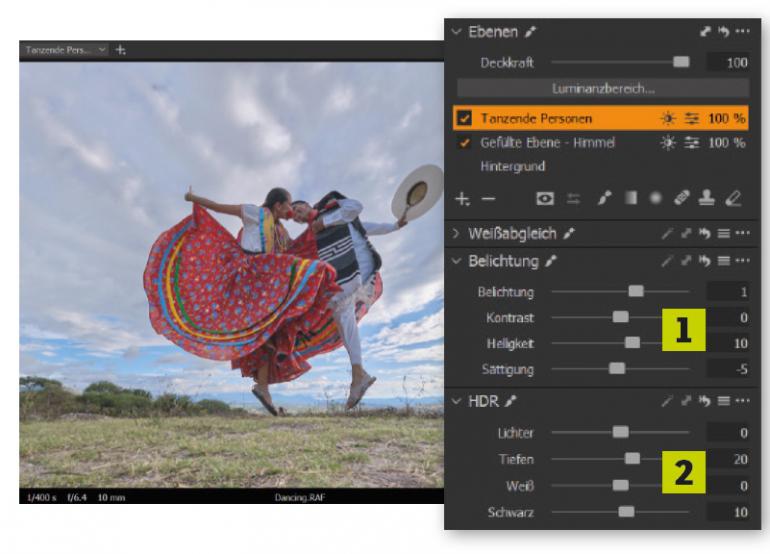
Deaktivieren Sie die Graustufenmaske wieder mit Alt+M, um den eingestellten Luminanzbereich mit den tanzenden Personen anzupassen. Im Beispiel ziehen Sie die Belichtung im Belichtung-Werkzeug auf + 1, die Helligkeit auf + 10 und die Sättigung auf – 5 (1). Im HDR-Werkzeug hingegen erhöhen Sie die Tiefen um + 20 und Schwarz um + 10 (2). Wie immer sind diese Werte eine Frage des persönlichen Geschmackes.
8. Luminanzbereich nacharbeiten
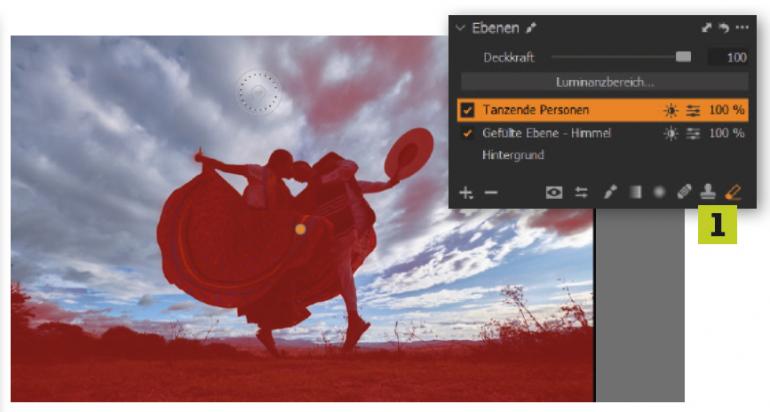
Bei der Luminanzmaske mit den tanzenden Personen wurde auch der Himmel erfasst und mit aufgehellt. Diesen Bereich können Sie mit dem Werkzeug Maske löschen (1) im Ebenen-Werkzeug bzw. mit der Taste E entfernen. Es ist nicht schlimm, wenn Sie zu viel von der Maske gelöscht haben, weil Sie diese Bereiche dank des Luminanzbereichs mit dem Werkzeug Maske zeichnen bzw. mit der Taste B jederzeit wieder herstellen können. Eine aktive Maske hilft Ihnen zur Kontrolle bei der Nachbearbeitung der Luminanzmaske.
9. Luminanzmaske verfeinern
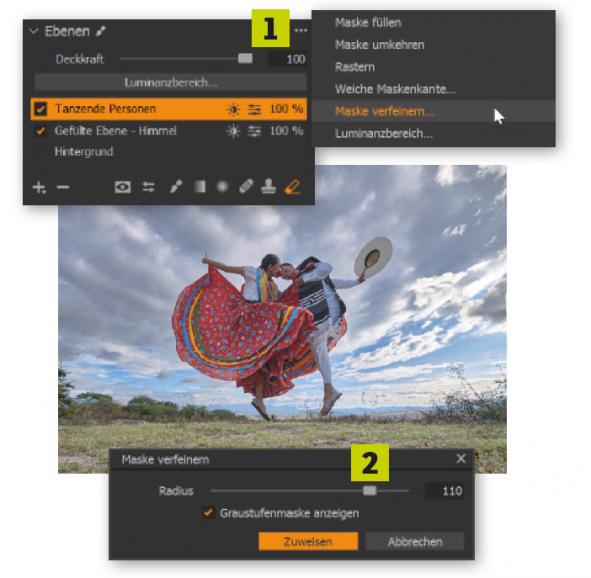
Die Ebenen mit dem Luminanzbereich können Sie bei Bedarf weiter verfeinern. Wählen Sie hierzu die Ebene mit dem Luminanzbereich, und wählen Sie über die drei Punkte (1) oder einen rechten Mausklick auf der Ebene die Funktion Maske verfeinern aus. Verwenden Sie den Wert von 110 für Radius (2). Auch hier kann es hilfreich sein, sich die Graustufenmaske zur Kontrolle mit Alt+M ein- und auszublenden.
► Jetzt Capture One 21 kaufen und 10 % mit dem Rabatt-Code "DIGITALPHOTO10" sparen
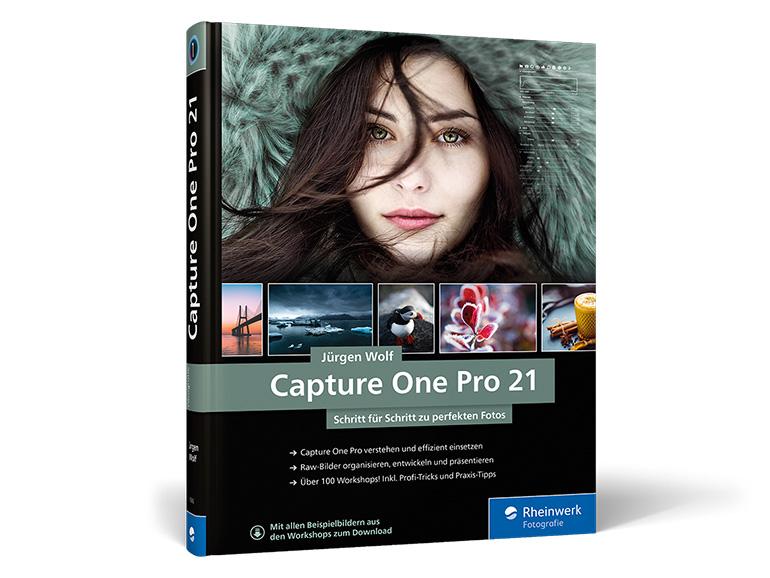
Buch-Tipp
Im umfassenden Werk von Jürgen Wolf „Capture One Pro 21. Schritt für Schritt zu perfekten Fotos“ finden Nutzer*innen dieser Software die perfekte Lektüre. Der Fotograf liefert zahlreiche Tipps zur praktischen Bildverwaltung, zum präzisen Entwickeln von RAW-Dateien, zur kreativen Retuschearbeit sowie zum finalen Exportieren und Präsentieren der eigenen Kunstwerke.
Insgesamt bietet das Buch über 100 Schritt-für-Schritt-Anleitungen, Vorher-Nachher-Beispielfotos, die Sie herunterladen können, und viele Grundlagenexkurse.
399 Seiten | ab 44,90 Euro | Rheinwerk Verlag
ISBN 978-3-8362-8362-5
► Jetzt „Capture One Pro 21. Schritt für Schritt zu perfekten Fotos“ bestellen
- Teil 1: Helle und dunkle Bereiche anpassen (lesen Sie gerade)
- Teil 2: Einzeln optimieren
- Teil 3: Einfache Porträtretusche (ab Dezember verfügbar)
- Teil 4: Radiale Verlaufsmaske nutzen (ab Januar 2022 verfügbar)
- Teil 5: Störende Elemente entfernen (ab Februar 2022 verfügbar)
- Teil 6: Farb-Looks und HDR kreieren (ab März 2022 verfügbar)

