In der Regel benötigt jedes Bild, egal wie gut fotografiert, bestimmte Optimierungshandgriffe, um sich in einen Hingucker zu verwandeln. Profi Tobias Paul zeigt Ihnen seine Techniken bei der Porträtretusche mit Photoshop und Lightroom.
Seiten
Seiten
Porträtretusche mit Photoshop und Lightroom
Zu Beginn seines Workshops möchte Fotograf Tobias Paul schnell zwei Fragen klären. Brauchen wir überhaupt die Retusche? Und wozu ist sie gut? „Egal, ob Porträt-, Landschafts- oder Objektfotografie: Die Bildretusche dient dazu, störende Objekte in einer Aufnahme zu beseitigen“, so der Profi.
„Als störende Elemente bezeichne ich all das, was die Bildwirkung abschwächt oder gegen meine Bildidee arbeitet. Dies können Elemente oder Details sein wie zum Beispiel ein Mülleimer im Bildhintergrund, die Farbgebung des Fotos an sich, die Augenringe des Models oder ein Schatten, der ungünstig fällt, um nur ein paar solche zu nennen.“
Manche von Ihnen werden jetzt vielleicht sagen, viele dieser „störenden“ Elemente ließen sich vermeiden, würde man bereits bei der Aufnahme aufmerksam arbeiten, Make-up- und Hairstyling-Hilfe zur Hand haben oder in der perfekten Location fotografieren.
„Und trotz allem wird es immer etwas geben, das man im Nachgang optimieren kann, um das Bild und dessen Wirkung aufzuwerten“, fügt Tobias hinzu. „Die Retusche einer Aufnahme an sich ist daher nie ein Nachteil, sondern stets eine Verfeinerung des Ergebnisses. Womit wir die zweite Frage, ob es meiner Meinung nach überhaupt eine Bearbeitung braucht, auch geklärt haben!“
„Einführend zur Porträtretusche möchte ich sagen, dass es hierbei kein ,Das darfst du und das darfst du nicht‘ gibt“, erzählt der Profifotograf weiter. „Was den Workflow angeht, gibt es nicht den einen ,richtigen‘ Weg. Der ausschlaggebende Punkt sollte sein, dass Ihnen als Fotografin oder Fotograf das Bildergebnis gefällt und Sie mit Ihrer Arbeit zufrieden sind.“
Daher möchte Tobias auch nicht den einzig perfekten Weg der Porträtretusche aufzeigen.
„Über die letzten Jahre habe ich für mich eine Art der Bildbearbeitung gefunden, mit der ich zufrieden bin. Diese stelle ich Ihnen hier vor.“ Bevor es an die Fotooptimierung geht, sollten Sie bereits bei der Aufnahme eines Porträts die erste Entscheidung bezüglich der späteren Bearbeitung treffen – und zwar, ob Sie ein Bild als JPEG und/oder RAW aufnehmen.
Nicht immer bedarf es einer unkomprimierten Rohaufnahme mit all ihren Details, denn die nachträgliche Anpassung verlangt vor allem eines: Zeit. Bei einem JPEG dagegen haben Sie aber voreingestellte Farben, Kontraste oder Schwierigkeiten, Bildrauschen am Computer zu reduzieren. Welches Format er wann wählt, erklärt Ihnen Tobias anhand seiner Beispielbilder unten.
Adobe Foto-Abo jetzt kostenlos testen
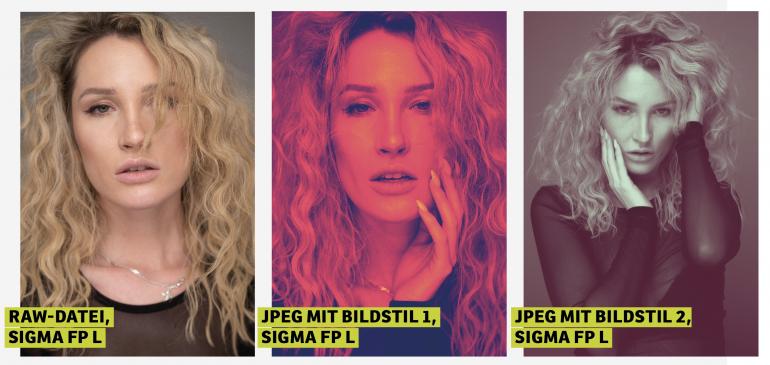
„Ob JPEG oder RAW bei der Aufnahme, ist bei mir etwas von der Kamera abhängig, mit der ich gerade arbeite, und von der Idee, die ich umsetzen möchte“, so Tobias.
„Generell stelle ich meine Kamera so ein, dass ich ein RAW und ein JPEG erhalte. Wenn ich mit der Canon EOS R5 fotografiere, greife ich bei der Bearbeitung fast nur auf die Aufnahmen im Rohformat zurück. Fotografiere ich aber mit der SIGMA fp L, optimiere ich sehr gerne die JPEGs, da die Kamera, gerade was die Farbeinstellungen angeht, sehr tolle Möglichkeiten bietet (s. Fotos oben).“
Hier gilt es, herauszufinden, was zu Ihnen und Ihrer Kamera am besten passt.
Schritt für Schritt: Porträts mit Photoshop und Lightroom optimieren
1. Bildlook in Lightroom kreieren
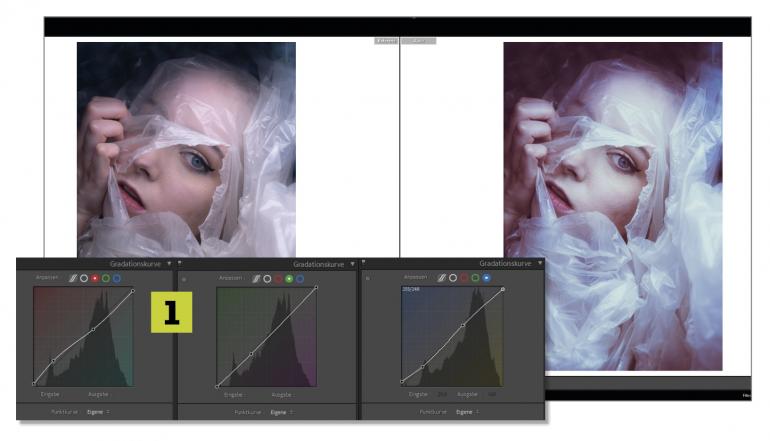
Tobias unterteilt die Bildbearbeitung seiner Porträts in zwei Phasen: die Lightroom-Optimierung und die Retusche in Photoshop. In Lightroom widmet er sich zunächst dem Bildlook. Mittels der Gradationskurven im Panel rechts legt er Belichtung und Kontraste in seiner Aufnahme fest. Dazu geht er die einzelnen Farbkanäle (Rot, Grün und Blau) (1) sowie die Punktekurve durch und modifiziert diese nach Belieben. Im Reiter HSL/Farbe passt er dann die einzelnen Farben …
2. Farben optimieren
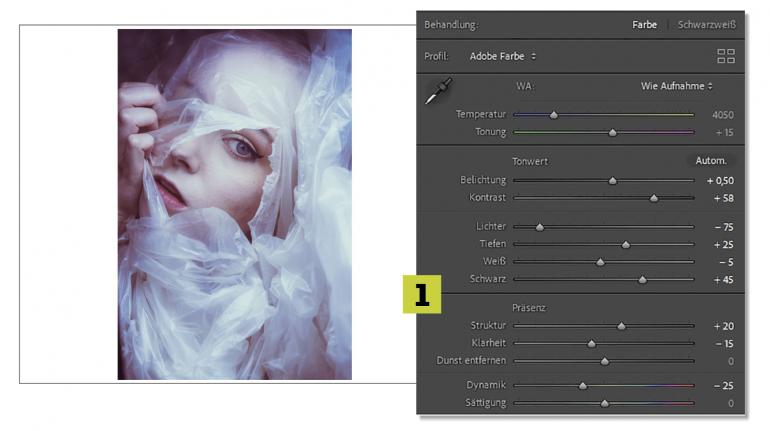
… Rot, Orange, Gelb, Grün, Aquamarin, Blau, Lila und Magenta entsprechend seiner Bildvorstellung an. Um dem gewünschten Farblook näherzukommen, werden nun im Reiter Color-Grading die Schatten, Mitteltöne und Lichter eingefärbt. Abschließend geht der Fotograf zu den Grundeinstellungen, wo er letzte Optimierungen an den Tonwerten (Belichtung, Kontrast etc.) sowie an der Präsenz (Struktur, Klarheit, Dunst, Dynamik und Sättigung) (1) vornehmen kann.
3. Einzelne Bereiche verfeinern
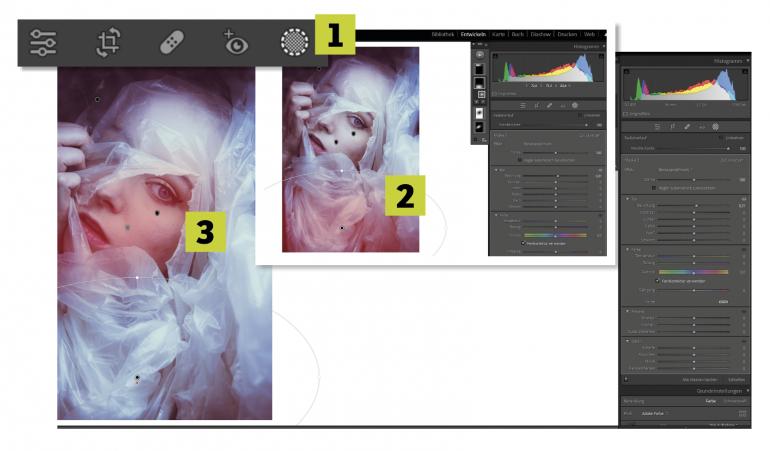
Sollten ihm im Bild Fehler in der Ausleuchtung auffallen (z. B. bestimmte Stellen zu hell oder zu dunkel), versucht Tobias, diese Bereiche mit den Masken (1) Radialverlauf (2), Linearer Verlauf oder Pinsel (3) zu optimieren. „Wichtig zu wissen: Auch wenn ich die einzelnen Punkte bei der Bearbeitung in Lightroom hier strukturiert durchgehe, ist dies nur ein grober Ablaufplan meines Vorgehens“, so der Fotograf.
„Oft springe ich immer wieder zwischen Tonwerteinstellungen, HSL/Farbe, Color-Grading hin und her. Viele Regler haben gewisse Abhängigkeiten von anderen.“ Sobald Tobias den Bildlook gefunden hat, der seinen Vorstellungen entspricht, geht es weiter in Photoshop. Hier bekommt das Foto seinen Feinschliff. In Photoshop arbeitet er mit einem Bearbeitungspanel. Bearbeitungspanels gibt es von vielen Herstellern.
Dabei handelt es sich um eine Zusammenstellung von Photoshop-Aktionen. Diese Photoshop-Aktionen öffnen Ihnen auf Knopfdruck z. B. die Ebenen und Ebenenmasken, die Sie für …
4. Störendes wegretuschieren
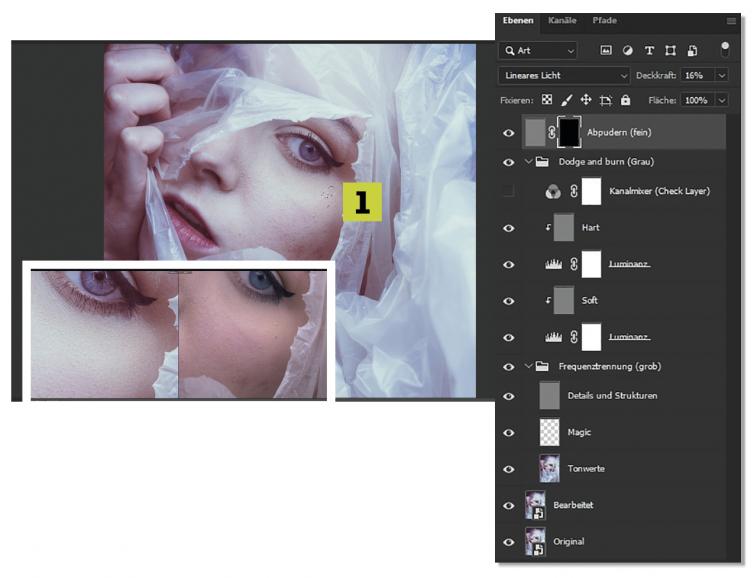
… eine Frequenztrennung oder Dodge & Burn brauchen. „Dies nimmt Ihnen zwar die eigentliche Arbeit nicht ab, erspart Ihnen aber das manuelle Anlegen“, erklärt Tobias. Als Nächstes entfernt er alle störenden Elemente wie z. B. Haare, Hautunreinheiten, Fussel (1).
Das macht er mit dem Ausbesserungswerkzeug, dem Kopierstempel und der Bereichsreparatur. Ist diese Aufgabe erledigt, geht es mittels Frequenztrennung daran, das Hautbild zu optimieren. Dabei werden einzelne Eigenschaften des Bildes wie Struktur und Farbe voneinander separiert. So kann man die Farbe der Haut an gewissen Stellen anpassen, ohne dabei die Struktur zu zerstören oder umgekehrt.
Mittels Dodge & Burn in der Werkzeugpalette links werden dann noch mal kleine, aber störende Helligkeitsunterschiede angepasst und beseitigt. Im letzten Photoshop-Schritt glättet Tobias ein wenig die Haut, falls dies nötig ist. Hier wird ihr etwas Struktur entzogen und die Kontraste werden angepasst.
5. Bildausschnitt festlegen
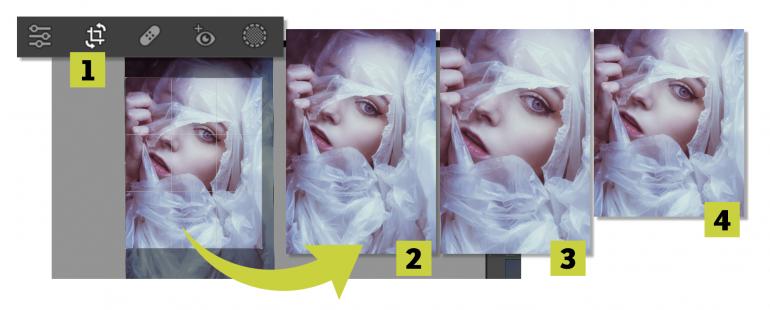
Sobald alle Farben angepasst und alle Details verfeinert sind, kehrt Tobias zurück zu Lightroom. Mit dem Werkzeug Freistellungsüberlagerung (1) kann er das Bild nach seinem Geschmack beschneiden. Beachten Sie dabei, dass der Bildausschnitt die Bildwirkung verändern kann, wie Sie bei den drei Beispielen von Tobias sehen können: (2) ist die Originalaufnahme; bei (3) erhöht der enge Bildausschnitt die Intensität des Blicks; bei (4) hat sich Tobias für ein fast quadratisches Format entschieden.
Adobe Foto-Abo jetzt kostenlos testen

Tobias Paul (*1988) ist Fotograf aus Überzeugung und Leidenschaft und nach Reise-, Reportage- und Landschaftsfotografie seit Ende 2016 vornehmlich im Bereich der Peoplefotografie unterwegs.
Seit Mitte 2019 macht Paul, wie er selbst sagt, seine ersten Schritte als Makeup-Artist.
Web: p-and-p.photography | Instagram: p.and.p.photography
Models: www.instagram.com/lu_und_isa | www.instagram.com/xhrssi


