Vorbei sind die Zeiten, in denen zur Fotoübertragung Speicherkarten hin- und hergesteckt werden mussten. Die neue Generation von Digitalkameras überträgt Bilder bequem und kabellos per WLAN auf PC, Mac, Tablet oder Smartphone. Perfekt für alle Fotografen, die ihre Fotos direkt unterwegs mit Adobe Lightroom oder Photoshop bearbeiten möchten. Doch selbst bei Kameras ohne WLAN gibt es Alternativen.

Das Smartphone hat es vorgemacht: Mit Dropbox, Fotostream, Google Drive und Co. landen Fotos von den kleinen, aber inzwischen ausgesprochen leistungsstarken Handy-Kameras nahtlos auf dem Rechner. Alles, was dazu benötigt wird, ist ein schnelles WLAN – und ein Internet-Speicher namens „Cloud“, der als Austauschlaufwerk dient. Das Plus an Komfort ist nicht von der Hand zu weisen: Kein lästiges Speicherkartenstecken oder Verkabeln behindert mehr den Workflow. Als positiver Nebeneffekt gehört auch das Vergessen von Kabel und Karten der Vergangenheit an, weil Erstere nicht mehr gebraucht und Letztere schlicht nicht mehr aus dem Smartphone entnommen werden müssen. Zudem können Kameras mit Wi-Fi-Funktion in der Regel mit dem Smartphone oder Tablet ferngesteuert werden. Kein Wunder also, dass moderne Digitalkameras dem nicht nachstehen wollen. Deshalb haben die meisten modernen Geräte integriertes Wi-Fi/WLAN an Bord.
Trotzdem keine Internet-Verbindung
Zwar sind WLAN-Funktionen sicher kein Grund, ein teures älteres Kameramodell gegen einen modernen Nachfolger auszutauschen. Wer jedoch ohnehin eine neue Kamera kaufen will, sollte darauf achten, dass Wi-Fi an Bord ist. Natürlich können auch Wi-Fi-Kameras nach wie vor die klassische Bildübertragung per Speicherkarte oder Kabel benutzen, was immer noch die schnellste Lösung ist. Denn den Komfort der Fotosynchronisation auf dem Smartphone erreichen die meisten WLAN-Kameras nicht ganz. Diese werden in aller Regel unterwegs eingesetzt und besitzen keine eigene Internetverbindung. Apps, die für die Synchronisation mit den zahllosen Cloud-Diensten nötig wären, lassen sich ebenfalls nicht direkt auf der Kamera installieren. Und so benötigen WLAN-Kameras immer auch ein Smartphone oder ein Tablet für die drahtlose Bildübertragung. Wird das WLAN der Kamera eingeschaltet, erscheint sie als eigenes WLAN. Das Smartphone/Tablet oder der PC/Mac kann sich nun mit dem WLAN-Hotspot der Kamera verbinden. Die App auf dem jeweiligen Endgerät holt sich die Fotos dann von der Kamera. Diese werden genau wie eigene Bilder auf dem Smartphone/Tablet angezeigt. Das klingt zunächst ein wenig kompliziert, hat jedoch einige handfeste Vorteile: Einerseits spart diese Variante auf der Kamera Strom, da sie nicht gezwungen ist, permanent Kontakt zu einem WLAN-Router zu halten. Andererseits können Sie Fotos auf dem Smartphone, Tablet oder Laptop viel effektiver verwalten und benutzen.
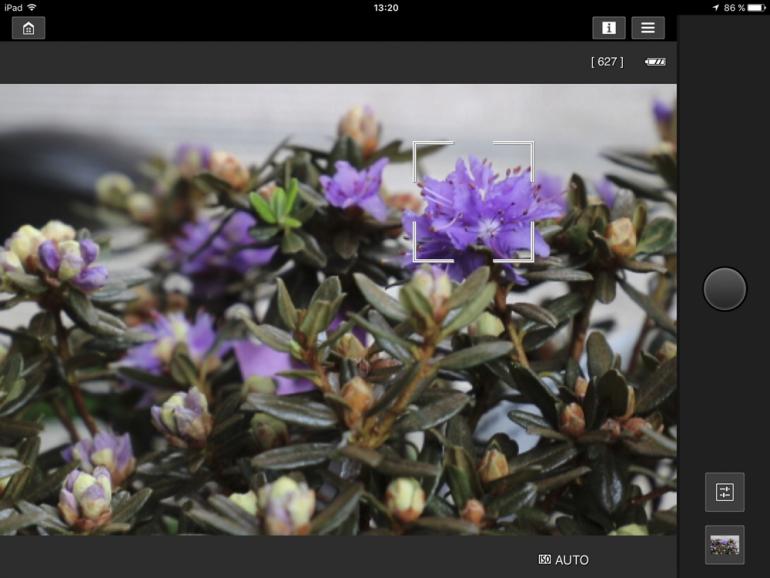
Werden die Bilder auf ein Mobilgerät geladen, kann zudem dessen Geotagging-Funktion genutzt werden, um die Bilder mit Ortsmarken zu versehen – auch das spart viel Strom auf der Kamera. Zu guter Letzt hat das Sammeln der Bilder auf Smartphone und Tablet auch den Vorteil, dass die Fotos direkt in anderen Apps – etwa Twitter, Facebook oder Bildbearbeitungslösungen – verwendet werden können. Alles Funktionen, die nur sehr selten von den Kameras selbst unterstützt werden. Zwar gibt es Kameras mit Smartphone-Funktionen wie Samsungs Galaxy Camera (www.samsung.com/de/ promotions/galaxycamera), die selber wie Smartphones und Tablets arbeiten und daher von diesen unabhängig sind. Leider sind solche Modelle aber eher nicht für die hochwertige Fotografie geeignet.
Kameras als Hotspots
Spiegelreflex- und Systemkameras besitzen in aller Regel nur die Hotspot-Funktion, die auch am einfachsten zu handhaben ist: Da die Kamera „nur“ das WLAN bereitstellt und die App den Rest übernimmt, ergo kein Router zwischen beiden Geräten benötigt wird, ist die Verbindung zwischen Kamera und Smartphone/Tablet natürlich überall und jederzeit möglich, völlig unabhängig davon, ob Sie sich gerade in einem WLAN-Netzwerk befinden oder ob Sie unterwegs sind. Das hat zudem den Vorteil, dass die Fotoübertragung niemals über Dritte läuft: Würden Sie zum Beispiel einen öffentlichen Hotspot zwischenschalten, bestünde eine nicht unerhebliche Gefahr, dass jemand die Daten mitliest oder auf die Kamera zugreift. Und so sind die Kamera-Hotspots, wenn auch etwas umständlich zu bedienen, nach wie vor die beste Lösung. Auch wenn es Alternativen gibt: Manche Kameras besitzen zum Beispiel die Möglichkeit, ein heimisches WLAN samt PC/Mac oder NAS für die Speicherung der Bilder einzurichten. Sobald Sie Fotos zu Hause in Ihrem WLAN schießen, werden die Bilder automatisch übertragen.

Natürlich müssen Sie nicht zwangsläufig auf eine Wi-Fi-Kamera setzen: Es gibt spezielle Speicherkarten mit WLAN-Funktionen, die auch ältere Kameras in Wi-Fi-Kameras verwandeln können. Eyefi (http://de.eyefi.com) ist die wohl bekannteste Marke, Karten nach diesem Standard gibt es in mehreren Preisklassen mit verschiedenem Funktionsumfang: So besitzen die teureren Varianten zum Beispiel die Möglichkeit, RAW-Bilder zu übertragen. Zusätzlich gibt es zudem noch alternative Produkte, die Speicherkarten-Hersteller Transcend und Toshiba besitzen ebenfalls Baureihen mit Wi-Fi- Funktionen. Grundsätzlich funktionieren solche Karten wie ganz normale SD-Karten. Der Unterschied ist, dass sie vor dem Einsatz in der Kamera einmalig am Rechner oder per App konfiguriert werden müssen. Gegenüber integrierten Wi-Fi- Funktionen an der Kamera bieten zumindest Eyefi-Karten den Vorteil, dass Sie Bilder auch ohne Umweg über Rechner und Smartphone direkt auf einen Webdienst wie die Eyefi-Cloud hochladen und von dort an anderen Geräten wie PC, Mac oder Tablet verwenden können. Unter dem Strich sind solche Karten eine gute Investition, auch wenn sie deutlich teurer als „normale“ SD-Karten sind: Sie sind flexibel über mehrere Kameras hinweg einsetzbar und rüsten Wi-Fi-Funktionen in Kameras nach, die eigentlich kein Wi-Fi unterstützen. Der Nachteil ist, dass die allermeisten Wi-Fi-SD-Karten nur nach dem SD-Standard Class-10 arbeiten und damit vergleichsweise langsam sind. Zudem können die Kameras mit diesen Karten natürlich nicht ferngesteuert werden.
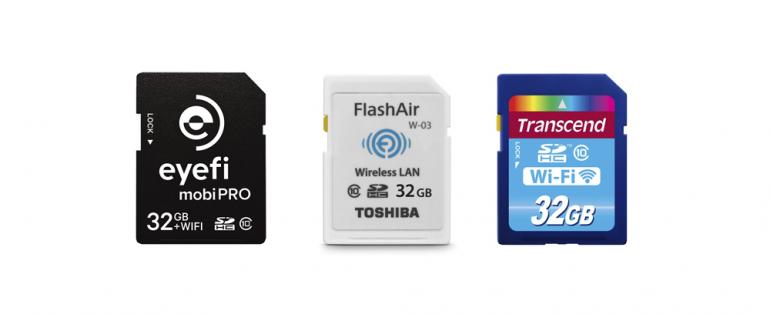
2) Toshiba FlashAir: Auch Toshiba bietet mit FlashAir eine Nachrüstlösung für ältere Kameras. Leider wird die Software deutlich weniger gepflegt, als es bei Eyefi der Fall ist, auch die Einrichtung ist nicht ganz so einfach. Dafür ist FlashAir in der Lage, Fotos direkt auf Social-Media-Websites hochzuladen.
3) Transcend Wi-Fi: Die Transcend-Wi-Fi-Karten sind ebenfalls eine Alternative zu Eyefi. Ihr Vorteil war früher vor allem ihre hohe Geschwindigkeit, dieser ist inzwischen obsolet, da Eyevi und Co. nachgezogen haben. Die Bedienung ist technischer als bei den Mitbewerbern, dafür wird keine Cloud zwischen Speicherkarte und Endgerät geschaltet.
Schritt für Schritt: So erfolgt die Wi-Fi-Bildübertragung von Ihrer Digitalkamera auf ein Smartphone oder Tablet
App laden und installieren
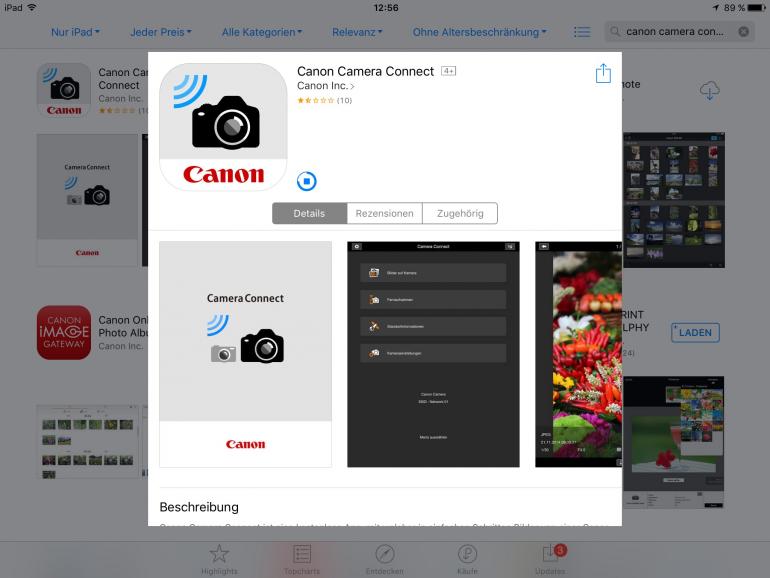
Laden und installieren Sie zunächst die zur Kamera gehörende App aus dem iTunes-AppStore oder Google PlayStore. Üblicherweise funktionieren die Apps sowohl auf Tablets als auch auf Smartphones und bieten neben der reinen Bildübertragung eine Anzahl weiterer Funktionen wie zum Beispiel Fernsteuerung.
Verbindung per WLAN herstellen
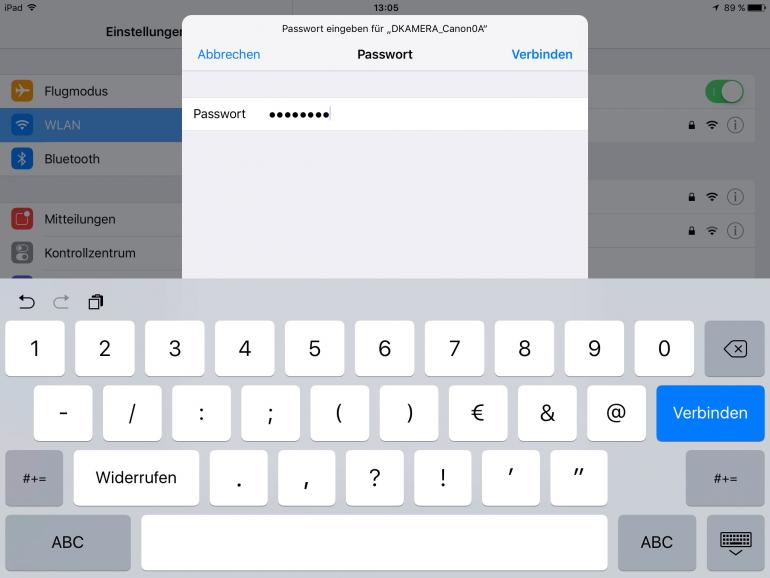
Aktivieren Sie nun das WLAN auf Ihrer Kamera. Wie das geht, hängt vom jeweiligen Modell ab. Üblicherweise gibt es einen Knopf direkt an der Kamera oder die Funktion wird über das Menü angesteuert. So oder so starten Sie die Wi-Fi-Funktion auf der Kamera und verbinden Ihr Smartphone bzw. Tablet nun mit dem Kamera-Hotspot.
Kamera-App starten
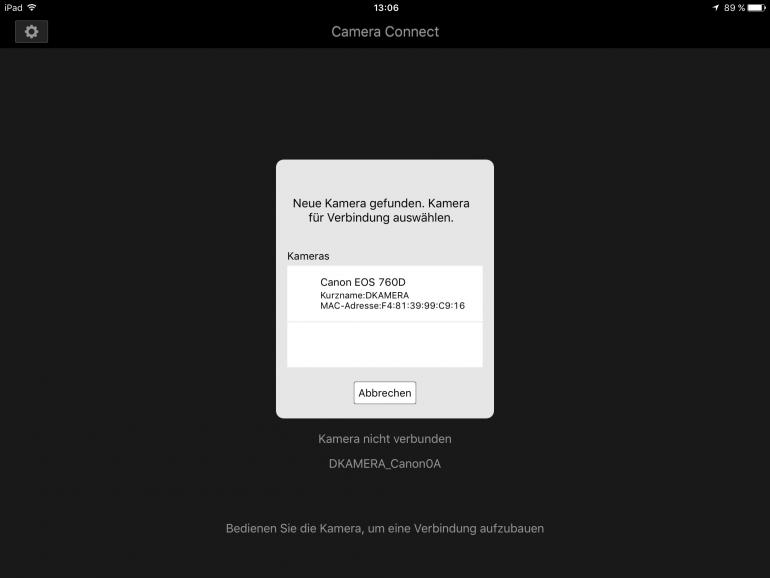
Steht die Verbindung mit der Kamera, starten Sie die App auf Ihrem Smartphone/ Tablet. Da das Gerät direkt damit verbunden ist, wird es die Kamera ohne Weiteres finden. Klicken Sie das angezeigte Gerät an. Ggf. bestätigen Sie die Verbindung auch noch auf der Kamera – ein zusätzliches Sicherheitsnetz.
Bilder übertragen
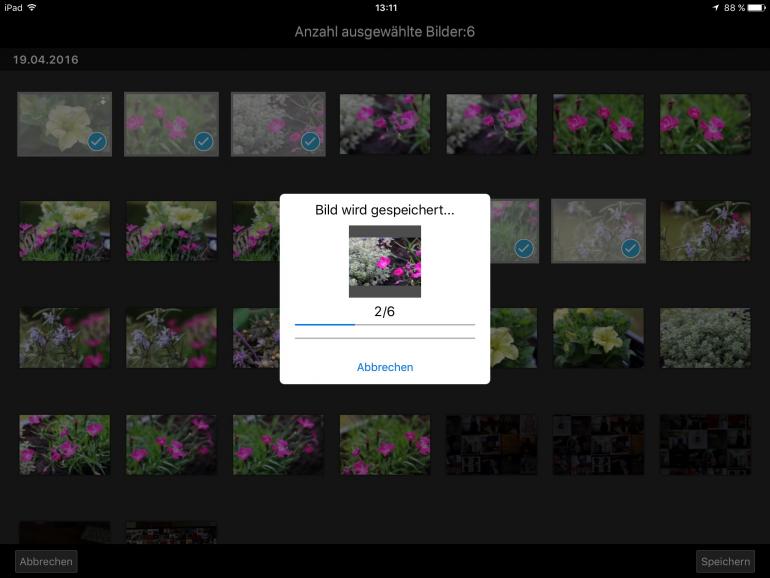
In der App haben Sie die Möglichkeit, alle Bilder auf der Kamera anzuzeigen. Von hier aus können Sie diese auf Ihr Smartphone/ Tablet kopieren, indem Sie sie auswählen und auf den Download-Knopf drücken. Das war es dann schon: Die Fotos sind auf Ihrem Mobilgerät gespeichert. Sie können die Verbindung trennen.
Fotos weiterverwenden
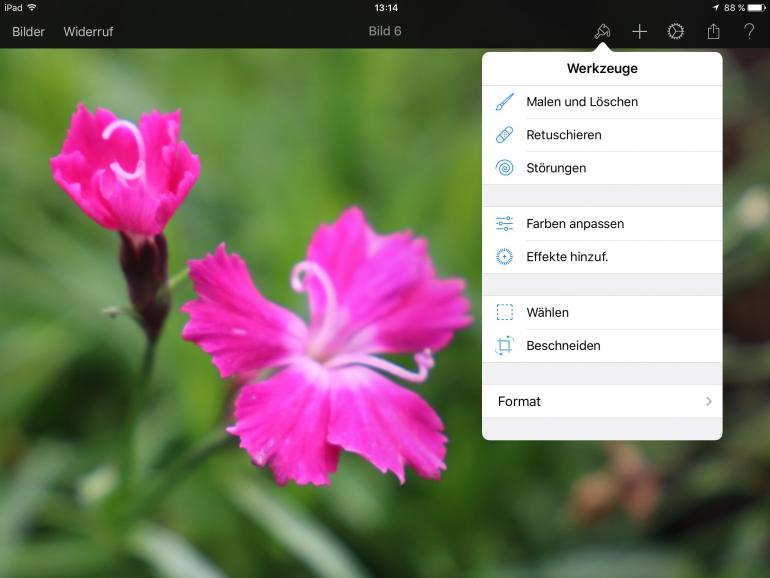
Da Ihre Bilder jetzt wie nach einem Import per SD-Karte oder selbst geschossene Fotos auf dem Smartphone/Tablet liegen, können sie auch genau so weiterverwendet werden, etwa um sie in Facebook zu posten oder mit einer Bildbearbeitung wie Pixelmator für das iPad (www.pixelmator.com) zu optimieren.


