Sie springen über gefährliche Lavagräben, rasen als Erste über die Ziellinie und geben Konzerte vor tobendem Publikum – denn der Fantasie von Kindern sind keine Grenzen gesetzt. In diesem Photoshop-Workshop lassen wir die Träume der Popstars von morgen Wirklichkeit werden.

Fantasie von Kindern: Photoshop Traumwelten
Haarbürste in der Hand, die Lieblingshits laut aufgedreht – und schon verwandelt sich das eigene Zimmer in eine tobende Konzerthalle. Genau diesen kindlichen Tagtraum haben wir in unserem neuesten Photoshop-Composing zum Leben erweckt und ihm einen eigenen Workshop gewidmet.
Mit ein wenig Magie – oder besser gesagt, mit den richtigen Photoshop- Techniken – wird aus dem heimischen Bett eine Konzertbühne, Spielsachen werden zu begeisterten Fans, und Haustiere jubeln im Takt der Musik.
Alle Elemente im Einklang
Eine der größten Herausforderungen beim Compositing ist es, die eingefügten Elemente so farblich anzupassen, dass sie sich nahtlos ins Gesamtbild einfügen.
In diesem Workshop lernen Sie, wie Sie mit der Verlaufsumsetzung eine harmonische Lichtstimmung erzeugen, Farben perfekt aufeinander abstimmen und den typischen „zusammengefügt“-Look vermeiden. Zusätzlich zeigen wir Ihnen, wie Sie mit der Gradationskurve und gezielten Maskierungen realistische Licht- und Schattenakzente setzen.
Um die Bühnenbeleuchtung noch eindrucksvoller zu gestalten, werden verschiedene Bildelemente kombiniert und als Overlays eingesetzt. So lernen Sie mit nur wenigen, aber wirkungsvollen Methoden, wie Sie einzelne Motive in ein stimmiges Gesamtbild integrieren und Ihr Composing lebendig wirken lassen.
Ihr Werk auf der großen Bühne
Dieser Workshop eignet sich sowohl für Photoshop-Neulinge als auch für fortgeschrittene Profis, die ihre Fähigkeiten im Compositing vertiefen oder erweitern möchten.
Schritt für Schritt führen wir Sie durch den gesamten Prozess – von der Freistellung der einzelnen Motive über die Erweiterung des Hintergrunds und die Licht- und Schattensetzung bis hin zur finalen Farbanpassung. Lassen Sie sich bei der Umsetzung von Ihren eigenen Kindheitserinnerungen und Tagträumen inspirieren.
Haben Sie als Kind von einem großen Autorennen oder einer abenteuerlichen Reise geträumt? Mit unseren Tipps und Tricks können Sie Ihre persönlichen Fantasiewelten mithilfe von Photoshop zum Leben erwecken.
Vorbereitung des Hintergrunds
1. Leinwand mit KI erweitern
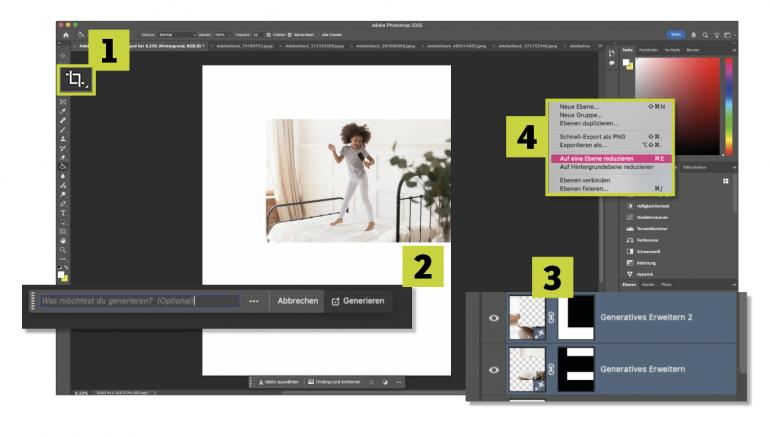
Das Hauptmotiv muss für dieses Composing erweitert werden. Dazu wählen Sie das Freistellungswerkzeug (1) und ziehen die Leinwand auf die gewünschte Größe. Geben Sie einen passenden Prompt ein oder klicken auf Generieren (2). Falls Sie mehrere Erweiterungen vornehmen, sollten Sie die Ebenen anschließend zusammenfügen. Dazu halten Sie die Shift-Taste gedrückt und wählen alle relevanten Ebenen aus (3). Mit Rechtsklick können Sie dann Auf eine Ebene reduzieren (4) auswählen.
2. Farbstimmung des Hintergrunds
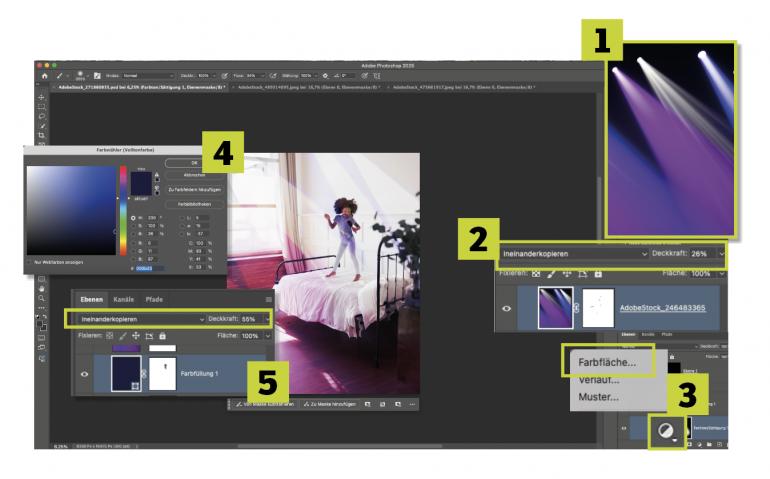
Damit die späteren Motive farblich angepasst werden können, sollte bereits jetzt die Grundstimmung des Hintergrunds festgelegt werden. Fügen Sie das Bild der Scheinwerfer (1) über das Hauptmotiv ein und wählen den Bildmodus Ineinanderkopieren sowie eine Deckkraft von 26 % (2) aus. Nun erstellen Sie über die Einstellungsebenen eine neue Farbfläche (3), die Sie dunkelblau (4) einfärben. Diese setzen Sie ebenfalls in den Bildmodus Ineinanderkopieren und auf 55 % Deckkraft (5).
Bildelemente vorbereiten
Das Freistellen der einzelnen Komponenten mag aufwendig erscheinen, ist aber ein essenzieller Schritt, der sich später auszahlt. Je präziser diese Vorarbeit gelingt, desto erfolgreicher gestaltet sich die spätere Anwendung der Farb- und Lichtanpassungen.
3. Alle Objekte freistellen
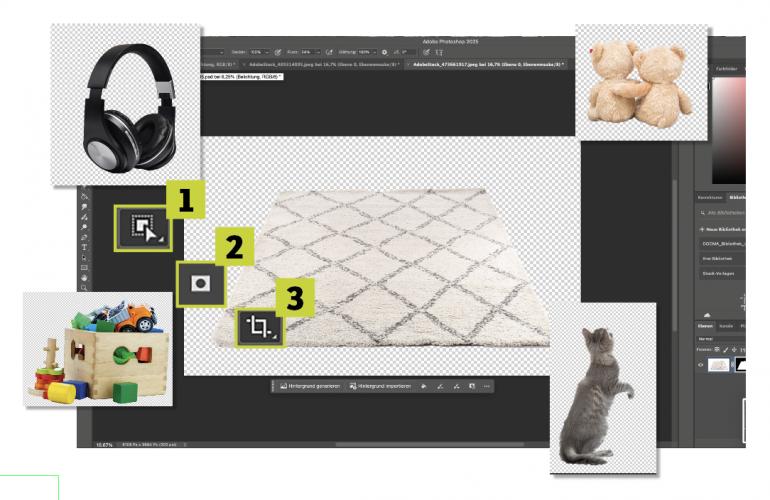
Stellen Sie nun alle Bildelemente frei, die Sie für Ihr Composing verwenden wollen. Öffnen Sie jedes Bild als neues Projekt und vollführen Sie jeweils diesen Schritt. Wählen Sie das Schnellauswahl-Werkzeug (1) aus und markieren Sie die Bereiche, die Sie freistellen wollen. Klicken Sie auf Ebenenmasken (2), um das Motiv freizustellen.
Wählen Falls nötig, nutzen Sie das Freistellungswerkzeug (3), um überflüssigen Rand zu entfernen und die Weiterverarbeitung zu erleichtern. Halten Sie die frisch freigestellte Ebene gedrückt und ziehen Sie diese in ihr Hauptprojekt. Lassen Sie erst los, wenn sich das Bild dort öffnet.
4. Objekte im Bild platzieren
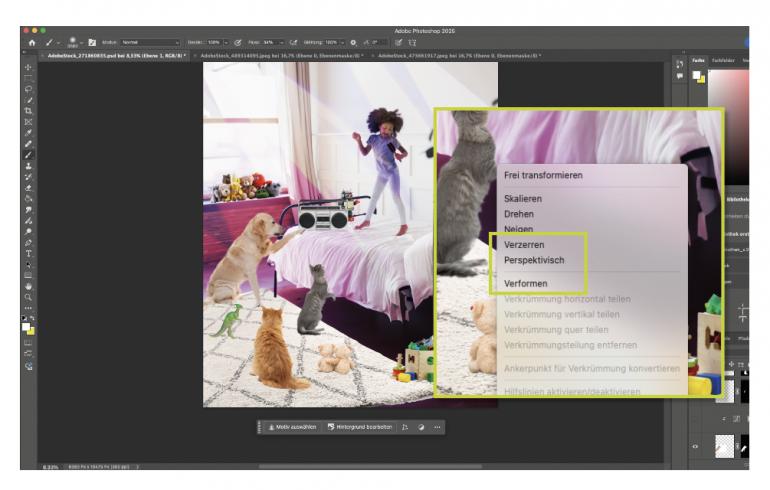
Die Platzierung der jeweiligen Bildelemente vollziehen Sie ganz nach Belieben. Mit Strg + T und Auswahl der jeweiligen Ebene können Sie das Bild im Projekt verschieben und auch die Größe und Ausrichtung justieren.
Vollführen Sie in diesem Modus einen Rechtsklick und wählen Sie nacheinander Verformen, Perspektivisch und Verzerren aus, um beispielsweise den Teppich perfekt im Bild zu platzieren. Beachten Sie die Größenverhältnisse Ihres Composings: Um eine realistische Tiefenwirkung zu erzeugen, sollten weiter hinten platzierte Motive kleiner dargestellt werden.
5. Kopfhörer Maskierung anpassen
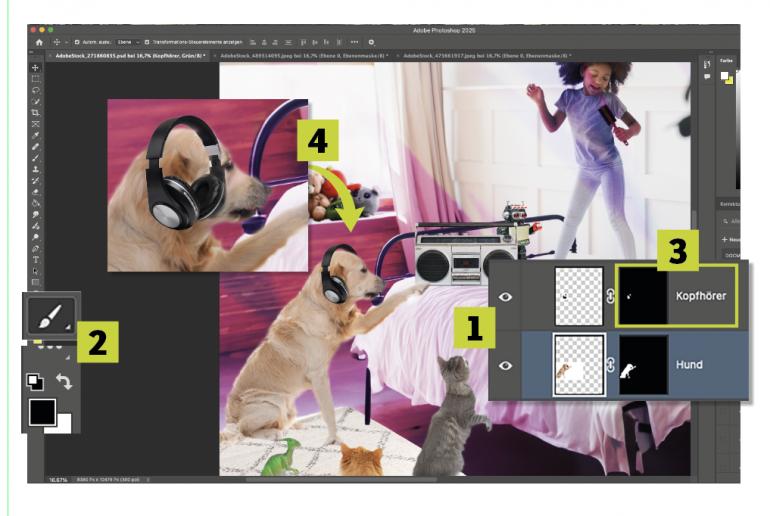
Wenn Sie Ihr Werk interessanter gestalten und einige humoristische Elemente implentieren möchten, können Sie sich eine Geschichte zu Ihrem Composing ausdenken. In diesem Beispiel werden dafür dem Hund Kopfhörer aufgesetzt.
Möchte er sich vor dem Lärm schützen, oder ist er der Tontechniker? Für die Umsetzung fügen Sie die freigestellten Elemente im Bild ein und setzten die Ebene der Kopfhörer über die des Hundes (1).
Wählen Sie nun den Pinsel und die schwarze Farbe (2) aus und klicken auf die Maskierung der Kopfhörer (3). Entfernen Sie nun den hinteren Bereich der Kopfhörer (4), um den Eindruck zu erwecken, dass diese auf dem Kopf des Hundes sitzen.
6. Anpassung der Dunkelheit
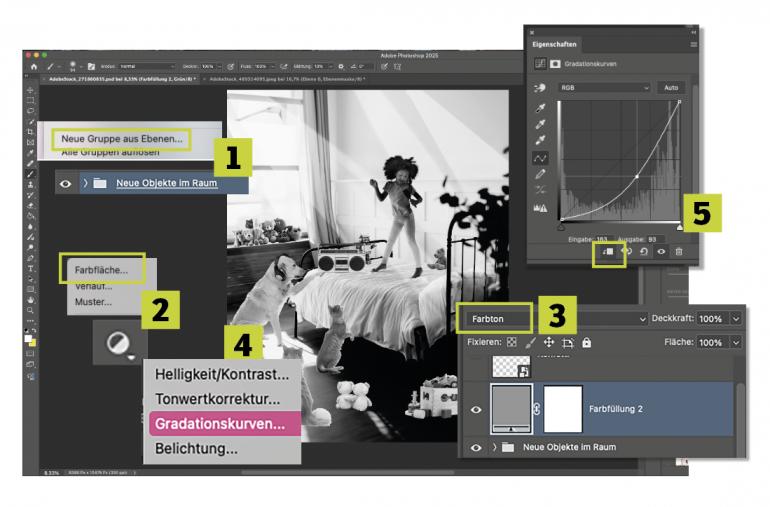
Gruppieren Sie alle neuen Bildelemente, indem Sie diese auswählen und durch Rechtsklick eine neue Gruppe aus Ebenen (1) erstellen. Gehen Sie nun über die Einstellungsebenen (2) und erstellen eine Farbfläche in Grau und wählen den Bildmodus Farbton (3).
Dadurch wird Ihr Bild grau, was nun die Anpassung der Helligkeit ohne Ablenkung der Farben ermöglicht. Ergänzen Sie erneut über die Einstellungsebenen eine Gradationskurve (4). Aktivieren Sie in dieser die Schnittmaske (5).
Diese wird nun nur auf die neu-erstellte Bildgruppe mit allen relevanten Ebenen angewendet. Senken Sie die Kurve der Gradationskurve herab, bis die einzelnen Bildelemente von der Dunkelheit zum Hintergrund passen.
Licht- und Farbanpassung
Alle Bildelemente sollen sich harmonisch verbinden. Ohne Schattierungen und Farbanpassungen würde das Composing zusammengestückelt wirken. Nachfolgend zeigen wir Ihnen verschiedene Techniken, mit denen Sie Farben und Licht gezielt anpassen und so eine stimmige Bildkomposition schaffen.
7. Farbanpassung mit Verlaufsumsetzung
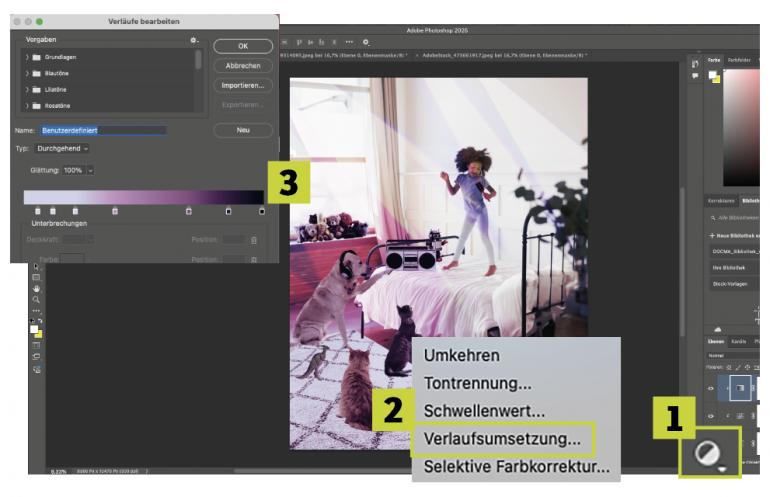
Da Sie bereits einen farbigen Hintergrund erstellt haben, können Sie anhand dessen die Farbgebung der neuen Bildelemente gezielt anpassen, ohne viele Experimente.
Für diese Farbanpassung eignet sich besonders die Verlaufsumsetzung. Wählen Sie über die Einstellungsebenen (1) Verlaufsumsetzung (2) aus und klicken Sie in den Farbverlauf. Klicken Sie auf den dunkelsten Bereich der Skala (3).
Wenn Sie mit dem Cursor über das Bild gehen, sehen Sie, dass dieser nun eine Pipette ist, mit der Sie den dunkelsten Farbbereich im Bild aufnehmen können. Machen Sie dies nun mit mehreren Bereichen in Bild.
8. Einzelne Kurvenanpassung
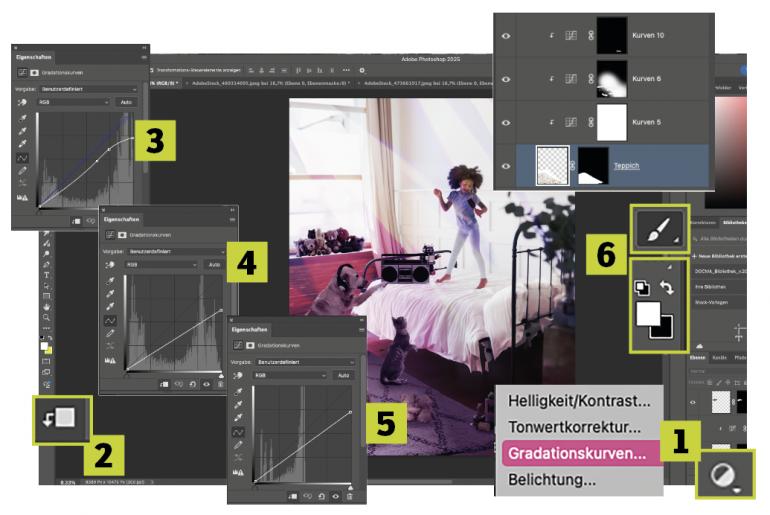
Da nicht alle eingefügten Bilder von Beginn an die gleiche Farb- und Lichtstimmung mitbringen, können Sie diese ganz gezielt einzeln anpassen.
Wählen Sie das Bildelement aus, das Sie bearbeiten wollen; hier exemplarisch anhand des Teppichs. Nutzen Sie die Gradationskurve (1) mit aktiver Schnittmaske (2). Erstellen Sie drei einzelne Kurven für eine allgemeine Anpassung (3), für sanftere Schatten (4) und für stärkere Schlagschatten (5).
Über Strg+I invertieren Sie die jeweilige Maske und mit einem weißen Pinsel (6) malen Sie nun ganz gezielt die Schatten ein. Dabei variieren Sie die Größe und Härte des Pinsels.
9. Highlights und Schatten setzen
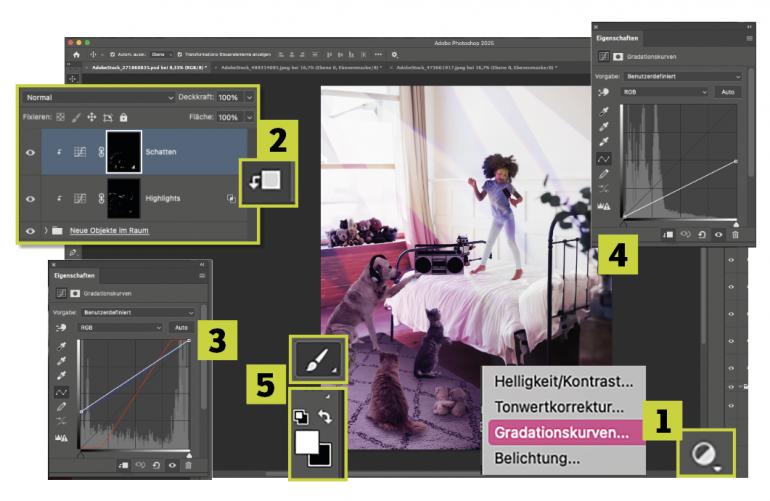
Um alle Bildkomponenten mit einheitlichen Highlights und Schatten zu versehen, wählen Sie den Gruppenordner aus und fügen über die Einstellungsebenen eine Gradationskurve (1) mit Schnittmaske (2) hinzu.
Erstellen Sie zwei Gradationskurven und benennen Sie eine in Highlights und die andere in Schatten um. Passen Sie die Einstellung in der Higlights-Kurve (3) so an, dass ein realistisches Licht imitiert werden kann.
Genauso vollführen Sie die Anpassung der Schatten-Kurve (4). Anschließend werden auch bei diesen Kurven die Masken invertiert. Auch hier können Sie mit einem weißen Pinsel (5) Highlights und Schatten einzeichnen
10. Overlay und Konfetti einfügen
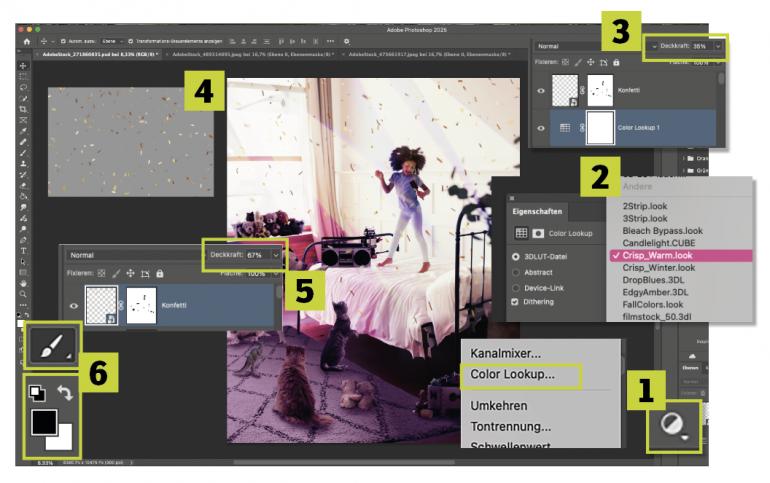
Um alle Bildlelemte abschließend miteinander zu verbinden, legen Sie nun ein Color Lookup über das Gesamtwerk. Über die Einstellungsebenen wählen Sie Color Lookup (1) aus.
Suchen Sie die Voreinstellung Crisp_Warm (2) aus und setzen die Deckkraft auf 35 % (3). Dieser Schritt verleiht dem Composing eine Traum-ähnliche Stimmung. Ein Tagtraum-Konzert wäre ohne fliegendes Konfeti natürlich unvollständig.
Fügen Sie ein Konfetti-Bild mit transparentem Hintergrund (4) in das Bild ein und setzen auch hier die Deckkraft auf 67 % (5) herab. Wählen Sie die Maske des Konfetti-Effekts aus und entfernen Sie mit einem schwarzen Pinsel (6) gezielt störende Elemente.
