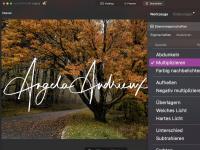Entfalte deine Kreativität mit den Ebenen in Luminar Neo! Fotografin Angela Andrieux zeigt dir einige der gängigsten Möglichkeiten, Ebenen zu verwenden und so spannende Bilder zu kreieren.
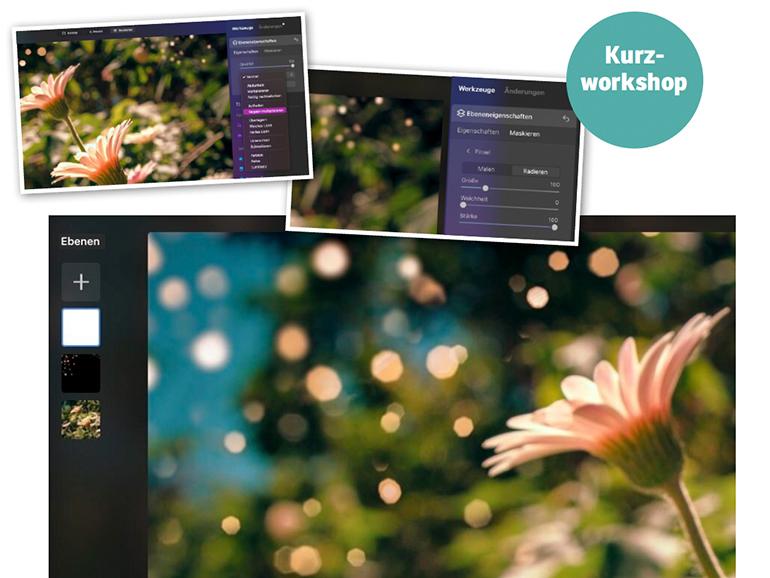
Angela Andrieux lebt in Santee, Kalifornien, und ist als Fineart-Fotografin und Fototrainerin tätig. Sie liebt es, zu reisen und kleine Details durch ihre Kamera zu erforschen.
Web: angelaandrieux.com | Instagram @angandrieux
Ebenen sind ein wunderbares Werkzeug für die kreative Fotobearbeitung. Mit ihnen kannst du Texturen hinzufügen, zusammengesetzte Bilder erstellen und sogar eine Signatur oder ein Wasserzeichen importieren. Aber was genau sind Ebenen? In der Fotobearbeitung sind dies übereinander gestapelte Bilder.
Um das Foto am unteren Ende des Stapels zu sehen, musst du die Deckkraft (Opazität) des/der darüber gestapelten Bildes/Bilder ändern oder den Mischmodus ändern (d. h. bestimmen, wie die Pixel, Farben und Farbtöne der einzelnen gestapelten Bilder miteinander interagieren). Eine weitere Möglichkeit, Details unterhalb der obersten Ebene des Stapels sichtbar zu machen, ist das „Abkleben“.
Stell es dir so vor: Wenn du einen Raum streichst, verwendest du Abdeckband, um die Bereiche zu schützen, die nicht gestrichen werden sollen. Das Maskieren in der Fotobearbeitung funktioniert genauso: Du kannst die Elemente aus einer darunterliegenden Ebene mit dem Pinsel zum Vorschein bringen oder wegradieren. Die Weichheit des Pinsels steuert die Transparenz des Effekts, so dass du entscheiden kannst, wie viel von der unteren Ebene du zeigen oder verbergen möchtest.

Sichere dir zur Zeit den niedrigsten Preis für Luminar Neo inklusive Erweiterungen.
- Angebotszeitraum: 15.02.2023 - 13:00 MEZ bis 28.02.2023 - 13:00 MEZ
Tipp: Unser persönlicher Gutscheincode "digitalphoto-neo" sichert dir 10 Euro extra Rabatt und gilt für das Jahresabonnement Pro sowie die Variante „Lifetime“.
Schritt für Schritt: So nutzt du die Ebenen von Luminar Neo
1. Neue Ebene erstellen
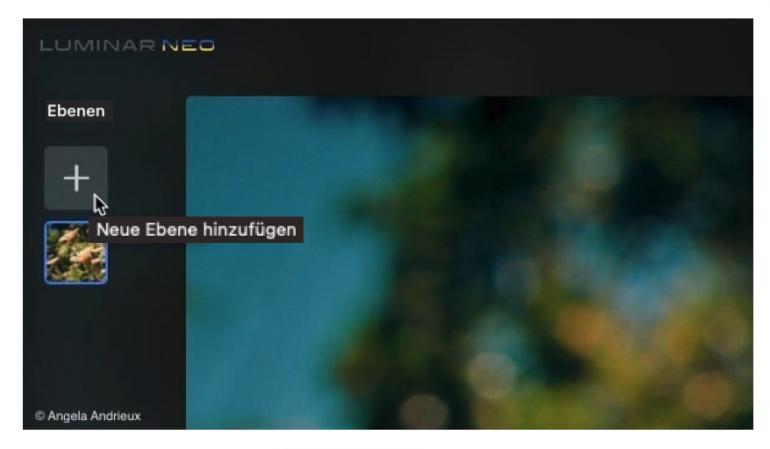
Das Hinzufügen einer Ebene in Luminar Neo ist ganz einfach. Gehe dafür in das Modul Bearbeiten und klicke auf die Plus-Schaltfläche unter Ebenen oben links im Programmfenster.
2. Textur hinzufügen
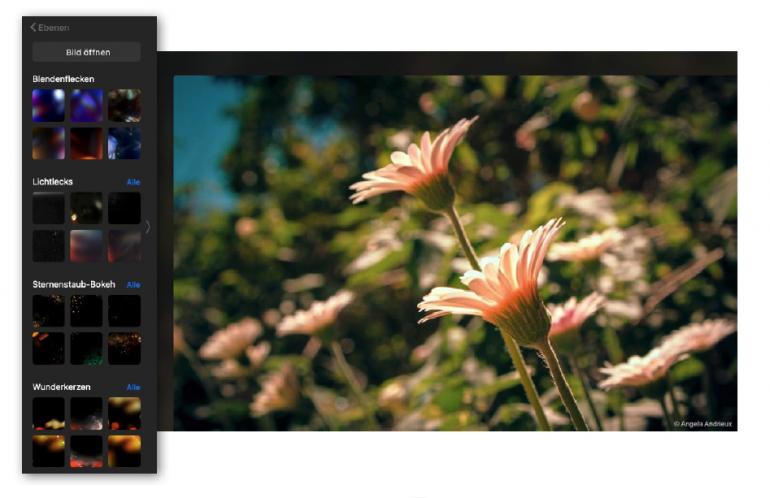
Nun öffnet sich eine Liste mit den verschiedensten Texturen. Wähle eine daraus oder importiere über Bild öffnen deine eigene Datei von deiner Festplatte. Angela benutzt als Beispiel ein stimmungsvolles Blumenfoto.
3. Ebenen überblenden
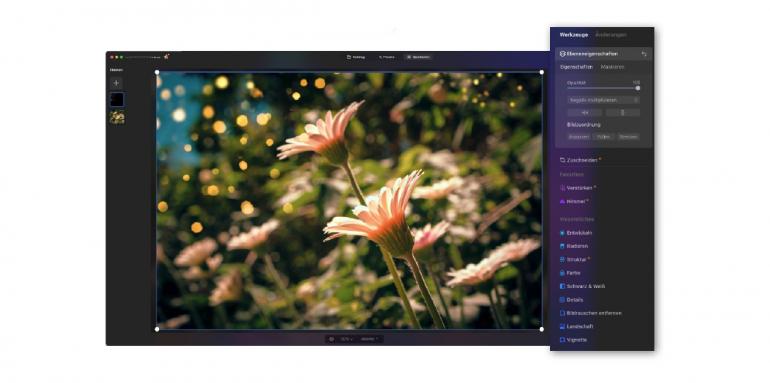
Sobald du ein Bild für die erste Ebene hinzugefügt hast, kannst du auf dem gleichen Weg noch eine Textur (z. B. wie hier aus der Sternenstaub-Bokeh-Sammlung) auswählen. So siehst du links im Programmfenster beide Ebenen und kannst jede anklicken und einzeln bearbeiten. Wenn du eine Ebene aktivierst, wird im Bedienfeld Werkzeuge oben rechts der neue Bereich Ebeneneigenschaften angezeigt. Hier kannst du die Opazität (Deckkraft), den Mischmodus und die Ausrichtung jeder Ebene anpassen.
4. Bokeh anpassen
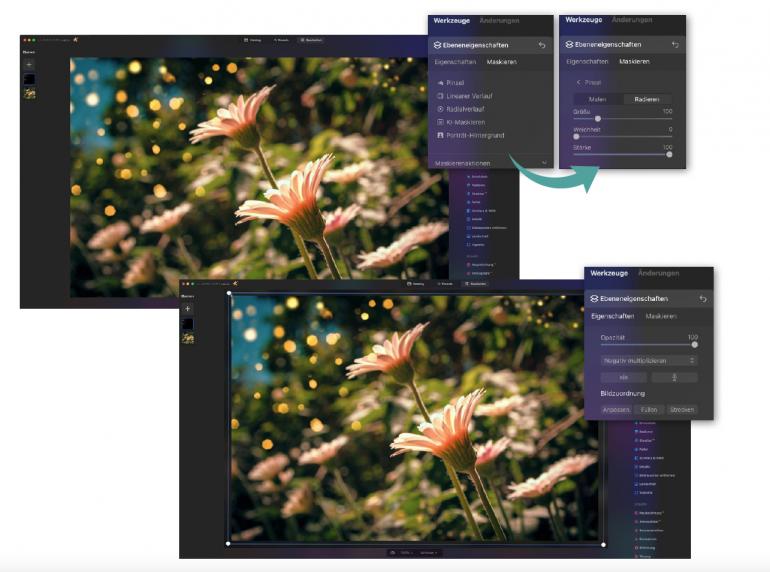
Du kannst nun den Bokeh-Effekt etwas anpassen, z. B. wenn ein Lichtfleck auf dem Gesicht einer Person unschön liegt. Klicke dafür auf Maskieren oben rechts, um eine Maske zu erstellen. Wähle nun Pinsel aus. Wenn du Radieren anklickst und mit der Maus über einem Texturobjekt malst, löschst du dieses. Mit dem Befehl Malen bringst du es zurück. Zum Schluss kannst du das Bild im Vorschaufenster anklicken und die weißen Punkte am Rande verschieben, um die Form und Platzierung des Bildes in der entsprechenden Ebene zu ändern.
5. Der Feinschliff
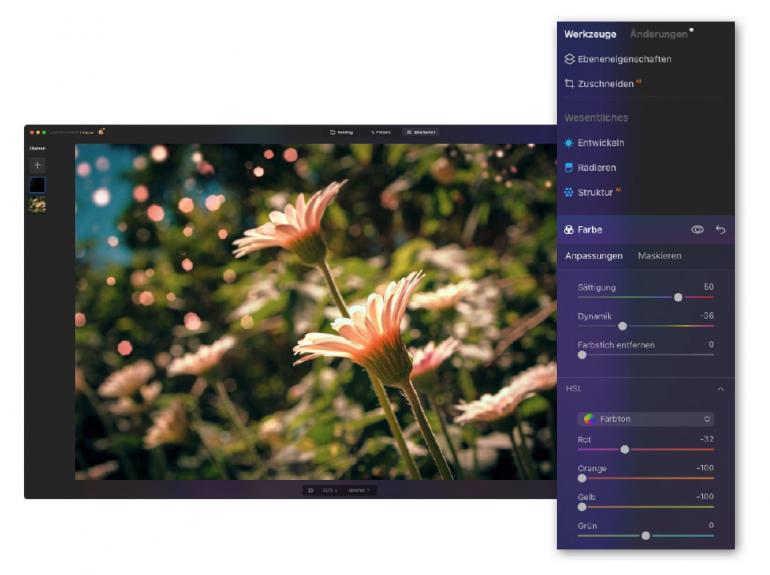
Nun kannst du die verschiedenen Werkzeuge > Wesentliches und Kreativ anwenden, um die Farben, Kontraste, Schärfe etc. jeder Ebene anzupassen. Auch hier gilt: Du kannst in der Palette links das Kästchen jeder einzelnen Ebene aktivieren und so die Eigenschaften nur des Bildes auf dieser Ebene nachjustieren. Die restlichen Ebenen bleiben bei diesen Anpassungen unversehrt.
Weitere Inspirationen
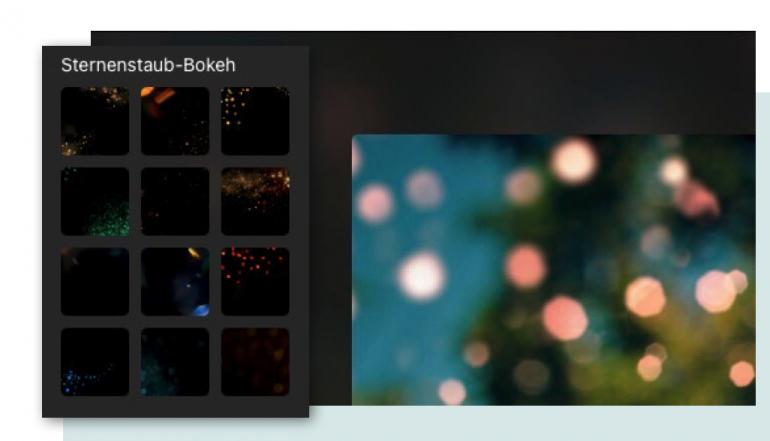
Die Ebenen von Luminar Neo können auf vielfältige Weise verwendet werden. Hier sind ein paar Ideen für dich und deine Bilder.
Texturen ausprobieren
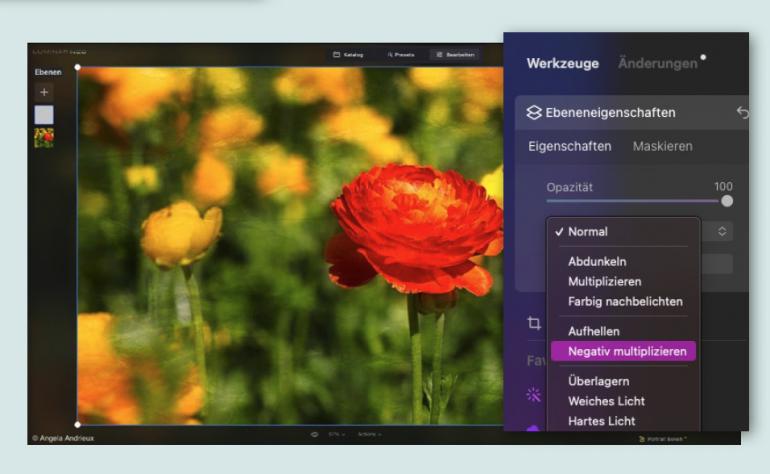
Experimentiere mit den verschiedenen Texturen! Luminar Neo verfügt über mehrere integrierte Dateien, darunter Blendenflecken, Lichtlecks, Sternenstaub-Bokeh oder Wunderkerzen, die deinen Fotos einen kreativen Look verleihen werden. Wenn du bereits eine Sammlung von benutzerdefinierten Texturen hast, die du selber kreiert oder aus anderen Quellen zusammengestellt hast, kannst du diese in die Software importieren.
Klicke dafür auf das Plus-Symbol, wähle Bild öffnen aus und navigiere zu deinen Dateien. Luminar Neo merkt sich diese neuen Texturen und speichert sie im Bereich Meine Bilder, so dass du sie in Zukunft schnell wiederfinden und verwenden kannst.
Composing erstellen
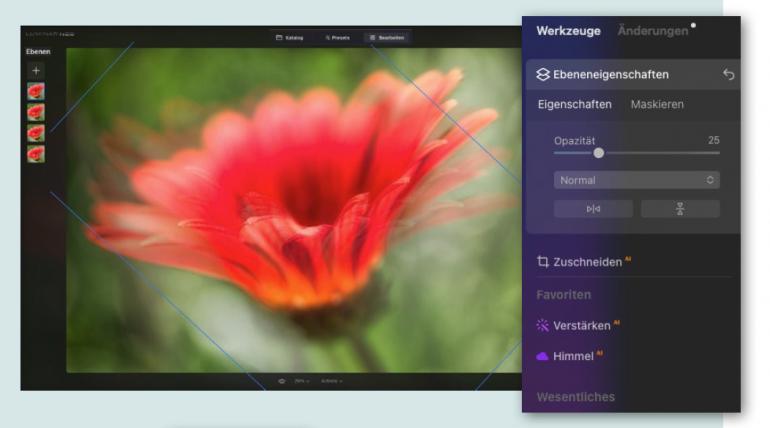
Zusammengesetzte Fotos bestehen aus zwei oder mehr Bildern. Ein Composing kann etwas so Einfaches wie ein ausgetauschter Himmel sein oder eine Szene erzeugen, die in der realen Welt nicht möglich ist. In diesem Beispiel hat Angela dasselbe Foto mehrfach als einzelne Ebene mit niedriger Deckkraft hinzugefügt und jede dieser Ebenen leicht gedreht, um dem Endergebnis einen Wirbeleffekt zu verleihen.
Signatur oder Wasserzeichen hinzufügen
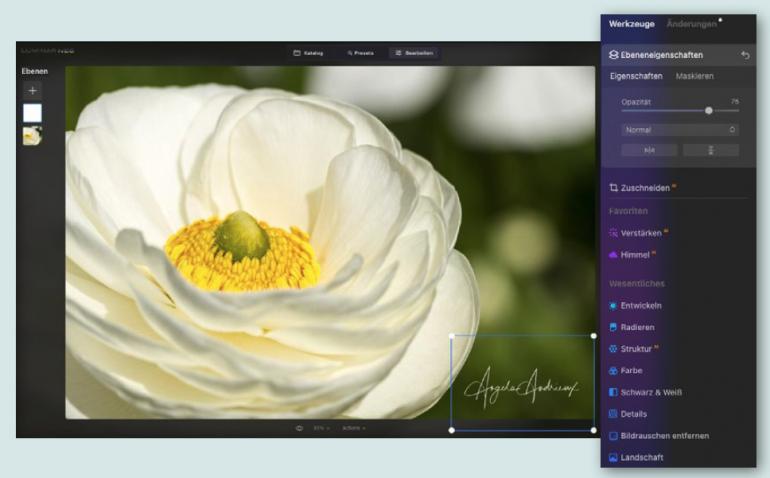
Das Hinzufügen einer Signatur oder eines Wasserzeichens zu deinen Fotos ist eine großartige Möglichkeit, deine persönliche Fotomarke zu fördern, und ist wahrscheinlich die praktischste Anwendung des Ebenen-Werkzeugs in Luminar Neo. Klicke dafür einfach auf das Plus-Symbol > Bild öffnen und suche deine PNG-Datei aus. Auch hier wird die Datei im Bereich Meine Bilder automatisch gesichert, so dass du sie zum Markieren deiner weiteren Aufnahmen schnell wieder anwenden kannst. Mehr dazu im Kurzworkshop: