Lernen Sie in diesem Workshop, wie Sie Ihre digitalen Aufnahmen mit Ihrem Smartphone oder Tablet von überall mit Lightroom Mobile optimieren können.

Die Aufgabe
- Ihre Bilder mit Lightroom Mobile anpassen und die Korrekturen mit der Desktop-Version der Software finalisieren.
Zeitaufwand
- 15 Minuten
Level
- Das kann jede/r
Was Sie lernen
- Wie Sie zwischen Lightroom Mobile am Computer und an Ihrem mobilen Gerät (Tablet oder Smartphone) wechseln, ohne die vorgenommene Bearbeitung zu verlieren.
- Wo Sie die Regler für die Anpassung der Belichtung, Farben, Kontraste & Co. finden.
Lightroom Mobile Anleitung
Ständig bemüht, dem unaufhaltsamen Trend zur Nutzung mobiler Geräte zu folgen, brachte Adobe eine neue Version von Lightroom als Desktop- und mobile Version heraus. Die Ursprungs-App von Lightroom ist unter dem Namen Lightroom Classic CC bekannt.
Diese können Sie auf Ihrem Computer installieren, nachdem Sie sich ein Adobe-ID-Konto angelegt und das Creative Cloud Foto-Abonnement für 11,59 Euro pro Monat (inkl. Photoshop CC, als Jahresabonnement) bestellt haben.
Mit der etwas vereinfachten und trotzdem leistungsstarken Lightroom-App dazu, die sowohl an mobilen Geräten wie auch am Computer benutzt werden kann, können Sie Ihre RAW- und JPEG-Aufnahmen von überall optimieren. Darin wird eine „leichtere“ Smart-Vorschauversion eines Bildes bearbeitet, sodass die Optimierung ohne Verzögerungen funktioniert.
► Adobe Lightroom jetzt 7 Tage kostenlos testen
Um keine Daten zu verlieren, werden jegliche Anpassungen mit der Desktop-Version automatisch synchronisiert und so können Sie die Optimierung zu Hause am Computer und großen Monitor finalisieren. Wenn Sie die App wieder öffnen, werden auch diese Änderungen selbstverständlich synchronisiert, sodass Sie, falls erwünscht, noch weitere Nachjustierungen unterwegs an Ihrem mobilen Gerät hinzufügen können.
Ähnlich wie bei anderen Apps mit Bildoptimierungsfunktionen können Sie auch bei Lightroom Mobile per langem Fingerdruck auf dem Display die Vorher-Nachher-Ansicht aktivieren. Lassen Sie es wieder los, so sehen Sie erneut die Bearbeitungsfläche und können die Werte per Regler und Werkzeuge nachjustieren.
So geht´s: Mobile Bearbeitung mit Lightroom
1. Zum Album hinzufügen
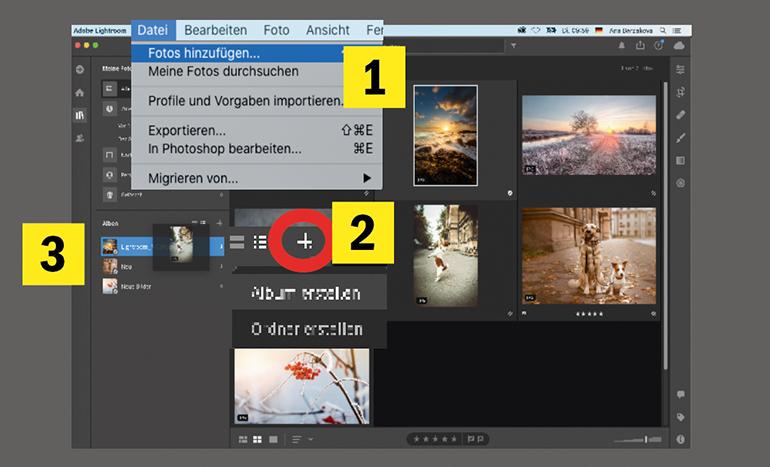
Öffnen Sie zuerst Lightroom an Ihrem Computer. Gehen Sie zu Datei > Fotos hinzufügen (1), navigieren Sie zu den gewünschten Bildern und klicken Sie auf Für Import prüfen > Foto(s) hinzufügen. Klicken Sie auf das Plus-Zeichen (2) und wählen Sie Album erstellen. Nun können Sie jegliche Bilder mit der Maus in das neue Album hineinziehen (3).
2. Am mobilen Gerät forstsetzen
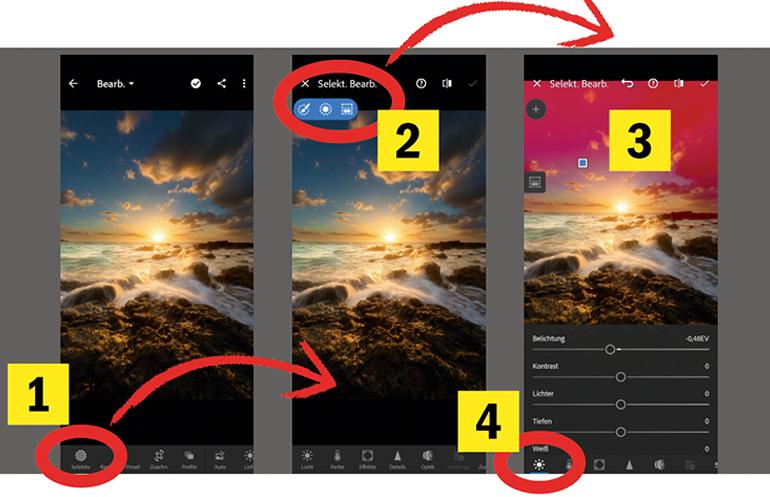
Öffnen Sie Lightroom auf Ihrem mobilen Gerät. Das neue Album wird automatisch synchronisiert und alle Bilder erscheinen am Display. Klicken Sie das gewünschte Foto an. Um den Himmel abzudunkeln, drücken Sie das Kreis-Symbol Selektiv (1), das Plus- Zeichen und das Viereck-Symbol Linear Verlauf (2). Ziehen Sie mit dem Finger einen Verlauf von oben nach unten (3) auf. Über das Sonnen-Symbol Licht (4) …
3. Gesamtbild optimieren
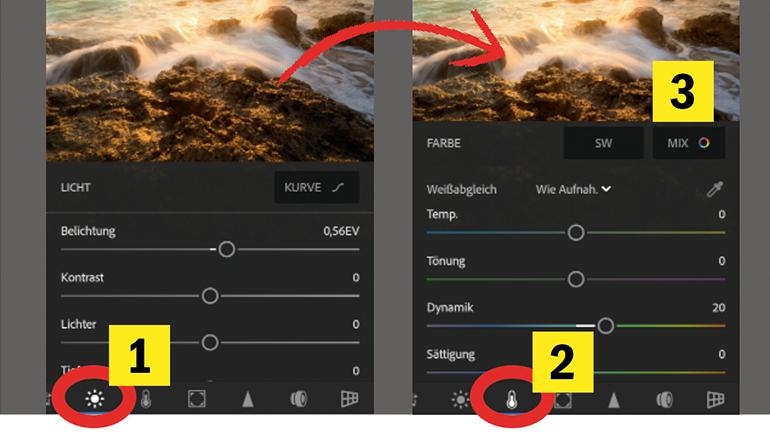
… reduzieren Sie die Belichtung. Klicken Sie den Haken oben rechts an, um zu bestätigen. Über das Sonnen-Symbol Licht (1) können Sie nun Belichtung, Kontrast usw. beim Gesamtbild anpassen. Über das Thermometer-Symbol Farbe (2) stehen Ihnen die Weißabgleich-, Dynamik- und Sättigung-Anpassungen zur Verfügung. Klicken Sie MIX (3) an, so können Sie jede einzelne Farbe separat nachjustieren.
4. Zuhause weiter bearbeiten
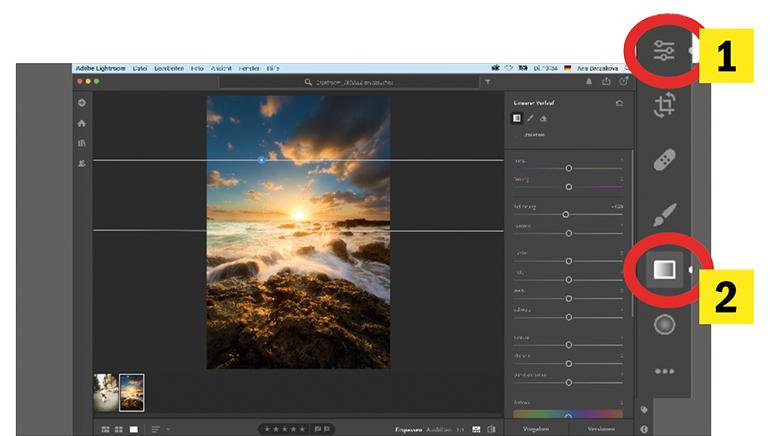
Die vorher beschriebene Bearbeitung können Sie überall und unterwegs erledigen. Sobald Ihr mobiles Gerät erneut mit dem WLAN verbunden ist, werden die Änderungen auch in Lightrooms Desktop-Version übertragen. Die Parameter, die Sie nachjustiert haben, werden mit einem weißen Punkt rechts (1) in der Leiste angezeigt. So können Sie diese anklicken (2) und weiter am Computer bearbeiten.
► Adobe Lightroom jetzt 7 Tage kostenlos testen
Es empfiehlt sich, Ihre digitalen Aufnahmen an mindestens drei Speicherstellen zu sichern. So können Sie sowohl Hardware wie externe Festplatten und SSD-Lösungen benutzen, wie auch Cloud-basierte Speichermöglichkeiten verwenden. Je mehr verschiedene Kopien an unterschiedlichen Orten Sie haben, desto besser.
