Mit der KI-gesteuerten Stichwortsuche von Excire Foto durchsuchen Sie Ihren Bilddatenbestand in kürzester Zeit – zum Beispiel um Ihre besten Aufnahmen für einen Fotowettbewerb zu finden. Wir erklären Schritt für Schritt, wie die Bildsuche funktioniert.
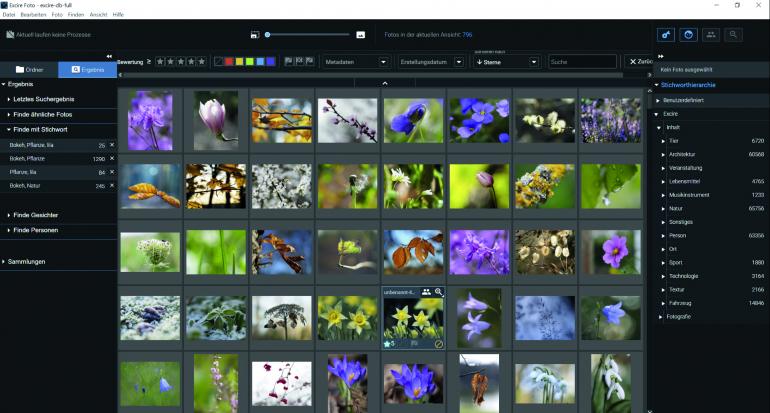
Was Sie lernen
- Wie Sie Ihr Bildarchiv in Excire Foto einlesen und automatisch verschlagworten lassen.
- Wie Sie über die KI-gesteuerte Stichwortsuche der Software Fotomotive blitzschnell suchen und finden.
- Wie Sie Ihre Bildsuche verfeinern.
Zeitaufwand
- 5 Minuten (plus Zeit für das Einlesen Ihrer Bilddatenbank)
Level
- Das kann jede/r
Schnelle Bildsuche: Die Magie der künstlichen Intelligenz
Stellen Sie sich vor, Sie möchten bei einem Naturfotowettbewerb mitmachen. Sie wissen zwar, dass Sie in den vergangenen Jahren viele tolle Naturfotos aufgenommen haben, aber nicht mehr, in welchen Ordnern oder auf welcher Festplatte sich diese verbergen.
Oft führt das zu stundenlangen Suchaktionen, die Lust an der Wettbewerbsteilnahme kann einem dabei glatt vergehen. Mit der künstlichen Intelligenz von Excire Foto wird das Suchen und vor allem das Finden des passenden Wettbewerbsfotos ganz einfach.
Wenn Sie Ihr Bildarchiv in Excire Foto einlesen, werden alle Fotos automatisch analysiert und verschlagwortet. Neben inhaltlichen Stichwörtern vergibt Excire Foto auch fotografisch relevante Stichwörter wie „Bokeh“ oder „kontrastreich“. Natürlich können Sie auch eigene Stichwörter ergänzen. So verschlagwortet, ist Ihr Wunschmotiv mittels KI-gestützter Stichwortsuche mit nur wenigen Klicks auffindbar.
Das funktioniert selbstverständlich nicht nur mit Naturfotos, sondern auch mit Aufnahmen aus jedem anderen Genre. Sie können die ausgewählten Fotos exportieren, mit einem externen Bildverarbeitungsprogramm zur Weiterverarbeitung öffnen oder direkt über Dropbox oder Google Drive mit der Familie und Freunden teilen.
Hier geht´s zur kostenlosen Demo-Version
► Probieren Sie Excire Foto aus, Sie werden erstaunt sein, welche Schätze sich in Ihrem Fotoarchiv verbergen.
Hier gelangen Sie direkt zur Download-Seite der Testversion. Wenn Sie Fragen zu Excire Foto haben, finden Sie auf der Website excire.com/de/ weitere Hilfestellungen. Hier können Sie zum Beispiel ein Anwenderhandbuch herunterladen oder sich Tutorials anschauen, darunter auch eines zur Stichwortsuche.
Für Fragen und Antworten stehen Ihnen außerdem das Hilfezentrum unter www.excire.com/de/hilfezentrum und ein Userforum unter dem Link forum.excire.com zur Verfügung.
Schritt für Schritt: KI-gesteuerte Stichwortsuche mit Excire Foto
1. Fotos einlesen und per KI verschlagworten
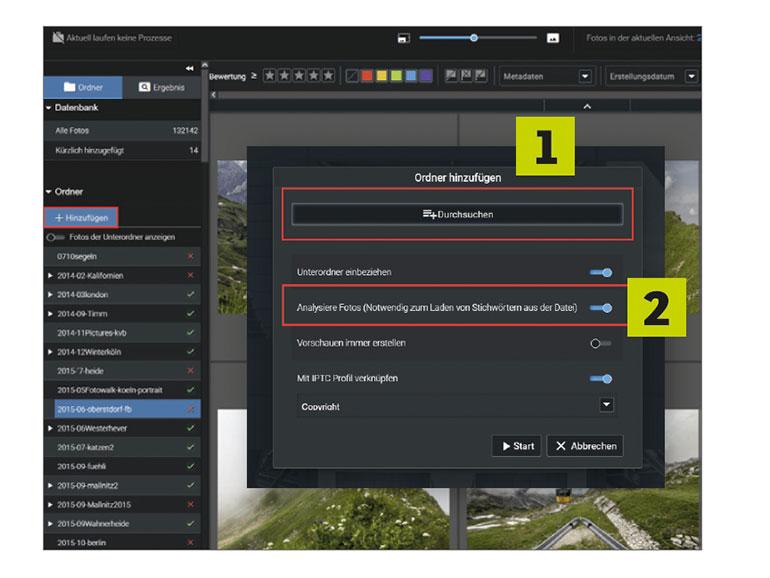
Fügen Sie Ihre Bilderordner zu Excire Foto hinzu, damit Ihr Fotoarchiv automatisch analysiert und verschlagwortet werden kann. Wenn Sie viele Fotos haben, lassen Sie das Programm über Nacht laufen, um die Bilder einlesen zu lassen. Setzen Sie im Hinzufügen-Dialog (1) den Haken bei Analysiere Fotos (2), damit die Analyse automatisch startet.
2. Stichwörter aus anderen Programmen laden
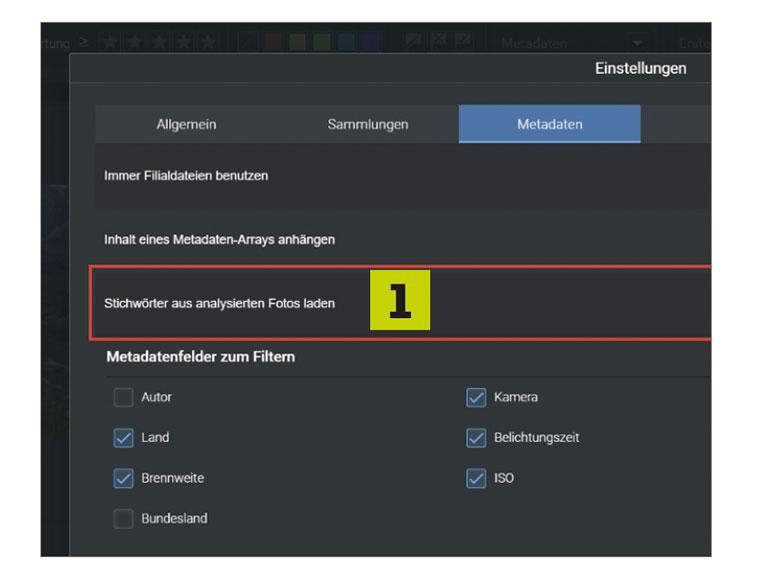
Falls Sie in externen Programmen wie Lightroom oder Capture One bereits Stichwörter für die Bilder Ihrer Sammlung vergeben und mit den Fotos abgespeichert haben, können Sie diese in Excire Foto übernehmen. Dazu müssen Sie in den Einstellungen unter Datei > Einstellungen > Metadaten den Haken bei Stichwörter aus analysierten Fotos laden (1) setzen.
3. Suchen und finden mit der Stichwortsuche
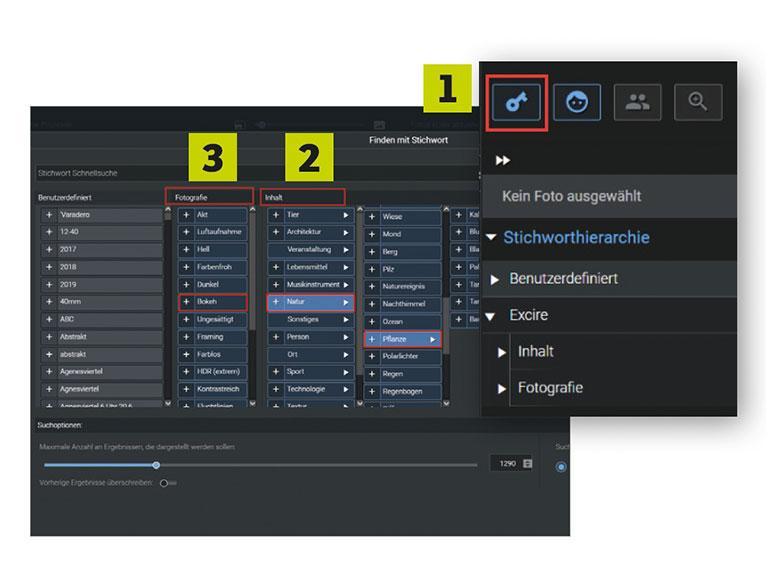
Um Ihr Wettbewerbsmotiv zu finden, klicken Sie rechts oben in der KI-Leiste auf den Button Finden mit Stichwort (1). Die Stichwortliste ist unterteilt: Unter Inhalt (2) finden Sie Stichwörter zu Motiven wie Natur, Pflanze, Pilz oder Blume. Unter Fotografie (3) sind fotografisch relevante Aspekte wie Bokeh aufgeführt. Klicken Sie auf die Pluszeichen.
4. Suchoptionen festlegen und Suche starten
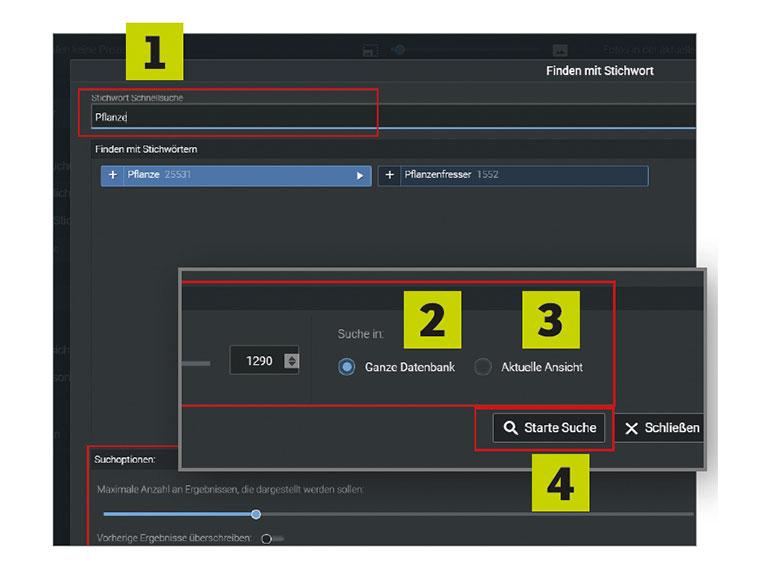
Sie können Stichwörter alternativ auch in das Feld Stichwort Schnellsuche (1) eingeben. Im Beispiel haben wir hier mit dem Wort Pflanze gearbeitet. In den Suchoptionen bestimmen Sie die Anzahl der Suchergebnisse und ob der gesamte Bildbestand (Ganze Datenbank) (2) oder nur die aktuelle Ansicht (3) durchsucht werden soll. Starten Sie nun die Suche (4).
5. Suchergebnis exportieren oder weiterbearbeiten
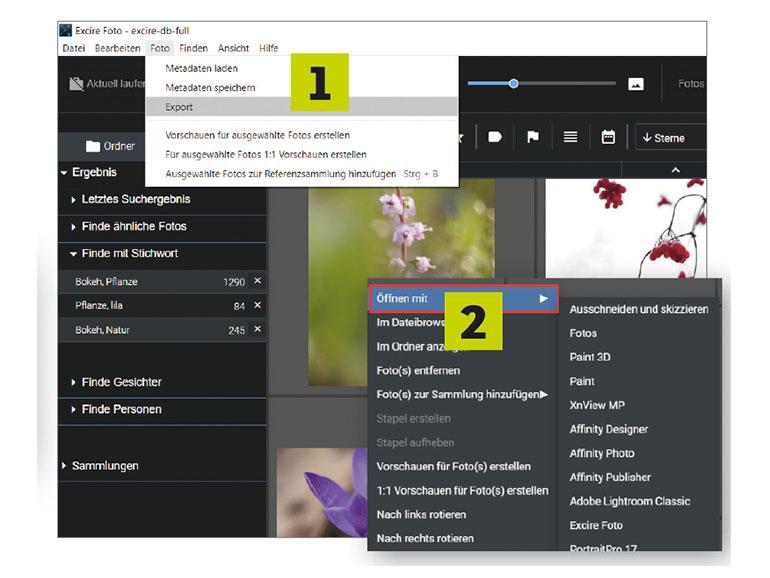
Aus den Suchergebnissen wählen Sie das gewünschte Bild aus und exportieren es mit Foto > Export (1). Um es in einer Bildverarbeitung zu optimieren, übergeben Sie das Foto mit einem Rechtsklick und Öffnen mit (2). Speichern Sie vorher die von Excire Foto vergebenen Stichwörter mit Foto > Metadaten speichern, damit auch diese mit übernommen werden.
6. Verfeinern mit dominanter Farbe
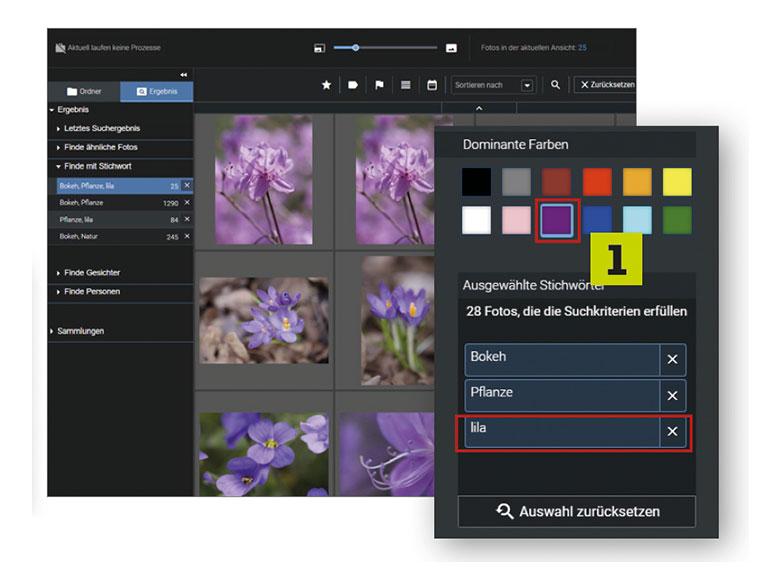
Durch die Auswahl einer bildbestimmenden Farbe können Sie das Suchergebnis weiter verfeinern. Klicken Sie zum Beispiel unter Dominante Farben auf das lila (1) Farbfeld, damit Excire Foto Ihnen ausschließlich Pflanzenfotos anzeigt, in denen lila Blüten die Hauptrolle spielen. So finden Sie schnell Ihre Top-Fotos zu jedem beliebigen Thema.
Auf Youtube (siehe unten) finden Sie eine ergänzende Videoanleitung zu diesem Workshop mit Excire Foto. Eine Anleitung zur Bildbewertung und Stichwortsuche mit Excire Foto gibt es zudem bei unserem Partner FotoTV.
Hier gelangen Sie direkt zur Download-Seite der Testversion. Wenn Sie Fragen zu Excire Foto haben, finden Sie auf der Website excire.com/de/ weitere Hilfestellungen. Hier können Sie zum Beispiel ein Anwenderhandbuch herunterladen oder sich Tutorials anschauen, darunter auch eines zur Stichwortsuche.
Für Fragen und Antworten stehen Ihnen außerdem das Hilfezentrum unter www.excire.com/de/hilfezentrum und ein Userforum unter dem Link forum.excire.com zur Verfügung.
