Ein gut bearbeitetes Porträt darf nicht übertrieben geglättet und künstlich aussehen. Luminar Neo bietet dir die nötigen Werkzeuge, mit denen du schnell zu besten Ergebnissen kommst. Profifotograf Robert Vanelli zeigt dir die Techniken.

Schritt für Schritt: Porträtbild optimieren
Die Porträtwerkzeuge im Modul Bearbeiten von Luminar Neo nutzen die Kraft der künstlichen Intelligenz und ermöglichen es dir, Porträts schneller als je zuvor mit einer revolutionären, auf den Menschen zugeschnittenen Technologie zu verbessern.
Hier erfährst du, wie du in nur acht einfachen Schritten erstaunliche Porträtresultate erzielen kannst, ohne Masken zu benutzen, oder wie du mit der Dodge-&-Burn-Technik beispielsweise manuell Augen aufhellen, Hautunreinheiten entfernen, Lippen auffrischen oder Haut glätten kannst. Dazu lernst du auch, wie du eine dunkle Vignette erstellst, um die porträtierte Person hervorzuheben, und wie du mit einem der Kreativ-Werkzeuge einen Bildlook für deine Aufnahme kreierst.
Luminar Neo direkt kostenlos testen
1. Allgemeine Entwicklung im Modul bearbeiten
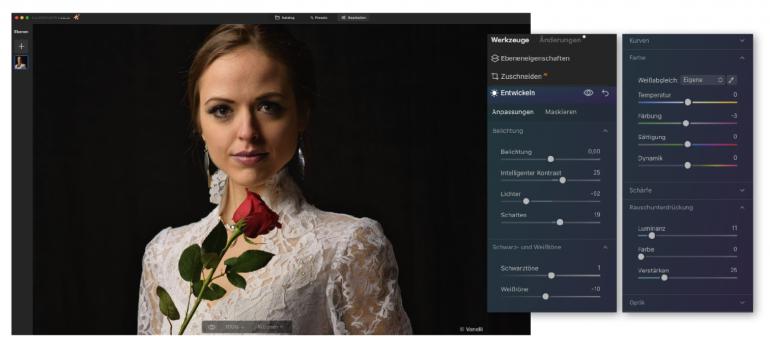
Der erste Schritt besteht darin, das Porträt im Modul Bearbeiten > Werkzeuge > Entwickeln richtig zu optimieren. Es ist am besten, wenn du im RAW-Format fotografierst und mit einer Rohdatei beginnst; dies funktioniert mit JPEGs ebenfalls, wenn auch mit weniger Optionen.
Bitte beachte, dass die hier vorgenommenen Entwicklungseinstellungen für dieses Bild gelten. Grundsätzlich kannst du aber jede deiner Bearbeitungen mit den hier benutzten Reglern durchstarten. Das sind die Grundeinstellungen für Belichtung, Weißabgleich & Co.
2. Weissabgleich und Co. nachjustieren
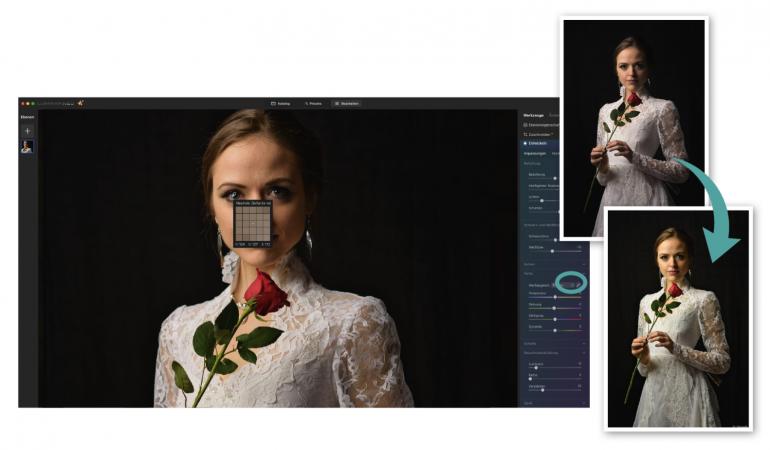
Robert beginnt gerne mit der Anwendung eines Kameraprofils auf das Bild. Bei diesem Beispiel hat er noch den intelligenten Kontrast erhöht, die Lichter abgeschwächt, die Weiß- und Schwarztöne angepasst und eine kleine Rauschunterdrückung angewendet. Du musst die Einstellungen aber nicht immer in dieser Reihenfolge auswählen.
Hier hat der Fotograf den Weißabgleich am Ende angepasst, indem er mit der Pipette auf das Weiße des Auges des Motivs geklickt hat. Du hättest auch damit anfangen können. Das Schöne an Luminar Neo ist, dass du die Einstellungen so anpassen kannst, wie du es für richtig hältst. Wenn du etwas vergessen hast, kannst du jederzeit wieder zum Modul Bearbeiten gehen und deine bisherigen Einstellungen ändern oder andere anwenden.
3. Details mit Gesicht AI ausbessern
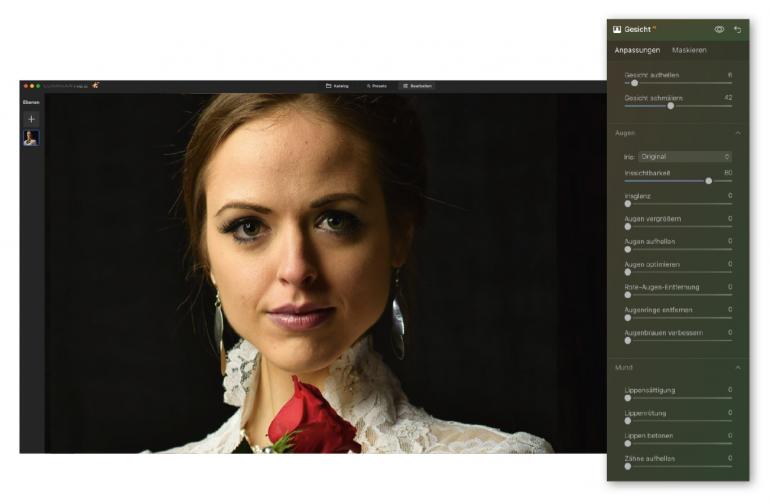
Mit dem Werkzeug Gesicht AI von Luminar Neo kannst du das Gesicht, die Augen, die Augenbrauen und den Mund, einschließlich der Lippen und Zähne, eines Porträts anpassen. Wenn das Bild es nicht braucht, kannst du natürlich diese Anpassungen überspringen. Mit dem Regler Gesicht aufhellen wendest du Licht nur auf das Gesicht an.
Dies ist nützlich, wenn dieses unterbelichtet ist. Hier hat Robert nur eine kleine Menge aufgetragen, um die Schatten etwas hervorzuheben. Wenn ein Motiv frontal fotografiert wird, ist manchmal ein Ausgleich der Kameraverzerrung nötig. Gesicht schmälern ermöglicht dir dies, um ein natürliches, ansprechendes Ergebnis zu erzielen.
4. Augen zum leuchten bringen
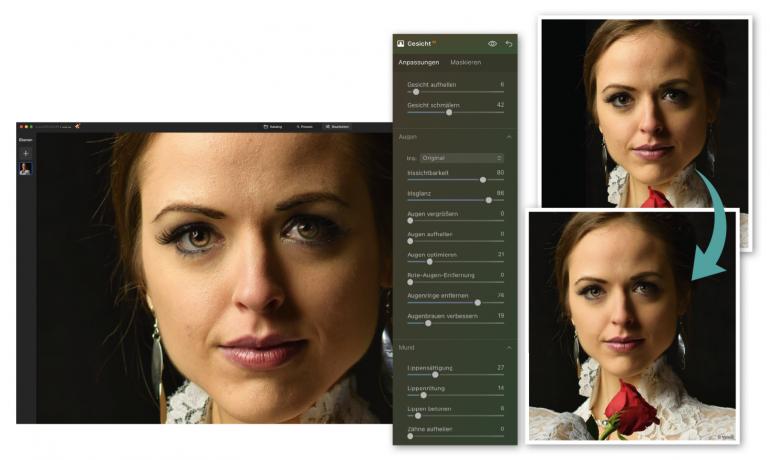
Das Ändern der Augenfarbe ist in Luminar Neo einfach. Robert bleibt dennoch bei der Originalfarbe der Porträtierten oder kommt ihr nahe – er hat die Augen auf Braun geändert. Wenn der Effekt zu intensiv ist, passe ihn mit Irissichtbarkeit an.
Um die Augen wirklich hervorzuheben, hat er die Werte für Irisglanz und Augen optimieren erhöht und Augenringe entfernen angewendet. Die Augenbrauen des Motivs ließen sich mit der Einstellung Augenbrauen verbessern verstärken.
Der letzte Schritt galt den Lippen des Models, um sie mit den drei entsprechenden Reglern dunkler und kräftiger erscheinen zu lassen. Da ihre Zähne nicht zu sehen sind, hat der Fotograf die Zahnaufhellung nicht verwendet. Du merkst bestimmt bereits, wie einfach es ist, das Gesicht einer Person mit diesen KI-basierten Schiebereglern zu optimieren, anstatt Zeit mit dem Maskieren zu verschwenden. Das macht die Stapelverarbeitung sogar noch einfacher.
5. Haut glätten und Hautunreinheiten entfernen mit Haut AI
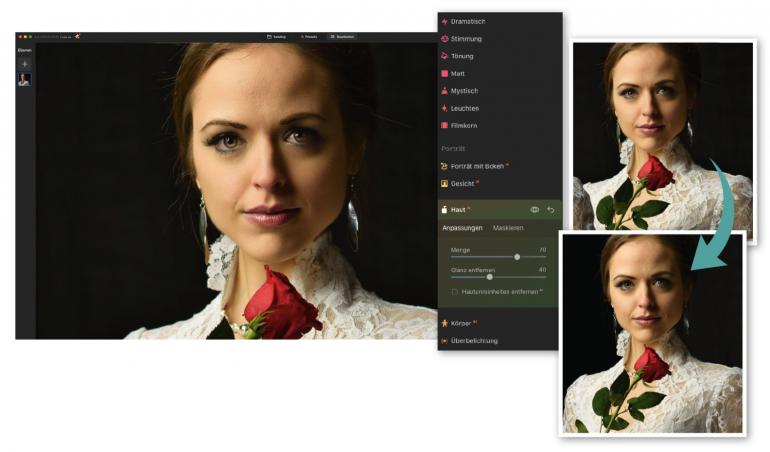
Mit Luminar Neo ist es ganz einfach, Hautunreinheiten schnell zu entfernen und die Haut feiner zu machen, ohne dass sie unecht oder plastisch aussieht. Mit dem Regler Menge wird die Haut geglättet, und mit der Einstellung Glanz entfernen werden Glanzstellen von fettiger Haut und auch Hotspots von der Beleuchtung im Studio entfernt.
Durch Aktivieren des Kontrollkästchens Hautdefekte entfernen AI werden Unreinheiten und Hautdefekte automatisch nachgebessert. Bei diesem Fotoshooting hatte Robert das Glück, eine professionelle Visagistin am Set zu haben, so dass er diese Funktion für diese Aufnahme explizit nicht benötigte.
6. Bildlook mit den Kreativ-Wekzeugen verfeinern
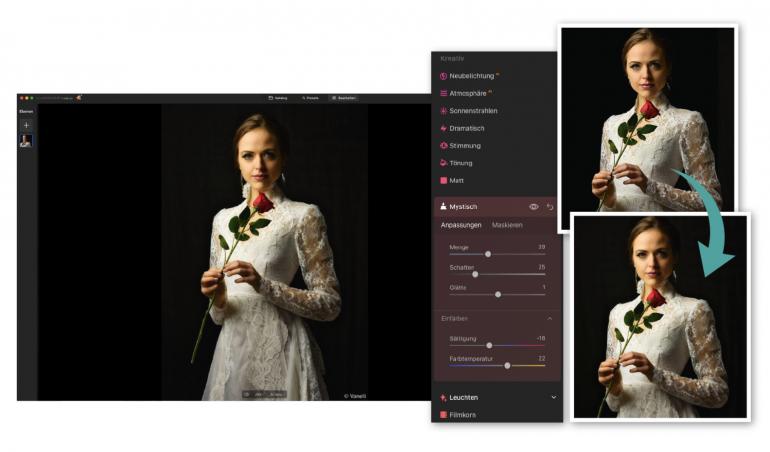
Der Spaß kann beginnen! Du kannst diesen Teil überspringen oder dich der kreativen Bildoptimierung hingeben. Die Kreativ-Werkzeuge bei Luminar Neo bieten viele Optionen. In diesem Beispiel hat Robert das Werkzeug Mystisch gewählt, um dem Bild einen weichen, verträumten Look zu verleihen.
Durch Anpassen des Reglers Menge wird der Effekt verstärkt. Der Regler Schatten passt den Schwarzpunkt für die dunkleren Bereiche des Fotos an, und der Schieberegler Glätte macht es weicher.
Mit dem Regler Einfärben > Sättigung kannst du die Farbsättigung des Mystik-Effekts einstellen, mit dem Regler Farbtemperatur die Gesamtfarbgebung etwas wärmer wie hier oder doch kühler machen. Experimentiere weiterhin mit anderen Werkzeugen wie Glühen, Mattieren und Dramatisieren.
7. Fokussierung auf das Motiv mit dem Vignette-Werkzeug
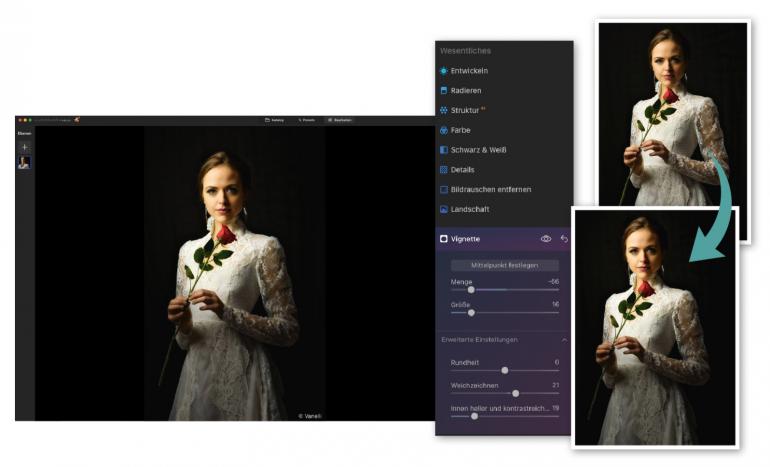
Das Wesentliches-Werkzeug Vignette verdunkelt oder hellt die Ränder deines Bildes auf. Dies ist eine alte Technik zur Hervorhebung des Motivs in Fotos. Der Effekt lässt normalerweise die Mitte des Fotos unberührt, während die Ränder schattiert oder aufgehellt werden (in diesem Beispiel abgedunkelt).
Luminar Neo geht noch einen Schritt weiter, indem es dir erlaubt, den Mittelpunkt der Vignette an einer beliebigen Stelle der Aufnahme zu platzieren. Die Einstellung Innen heller und kontrastreicher erhöht die Helligkeit im zentralen Bildbereich, der nicht von der Schattierung betroffen ist, so dass du einen Kontrasteffekt erzielen kannst. Das Ergebnis wird sofort sichtbar!
8. Qualitätskontrolle

Wie bereits erwähnt: Das Gute an Luminar Neo ist die Möglichkeit, auf das Modul Bearbeiten zu klicken und vorgenommene Optimierungsschritte anzupassen. Wenn dir ein Effekt nicht gefällt, kannst du einfach seine Stärke verringern, ihn zurücksetzen oder gar löschen. Probiere diese acht Schritte auch an einer eigenen Porträtaufnahme aus und genieße die Leistungen der künstlichen Intelligenz!
Luminar Neo jetzt kostenlos testen
Robert Vanelli lebt in Florida und arbeitet als Porträt- und Sportfotograf, Autor und Fototrainer. Momentan leitet er u. a. Kurse zur Nutzung von Skylums Produkten.
https://vanelliandfriends.com | www.instagram.com/robertvanelli
