Nicht immer können Sie ungestört fotografieren. Ist es ein öffentlicher Platz, so teilen Sie sich den Ort mit zahlreichen anderen Menschen. In der Nachbearbeitung lassen sich diese schnell herausrechnen und spurlos entfernen. Wir zeigen Ihnen, wie die perfekte Retusche mit dem Bereichsreparatur-Pinsel in Photoshop klappt.
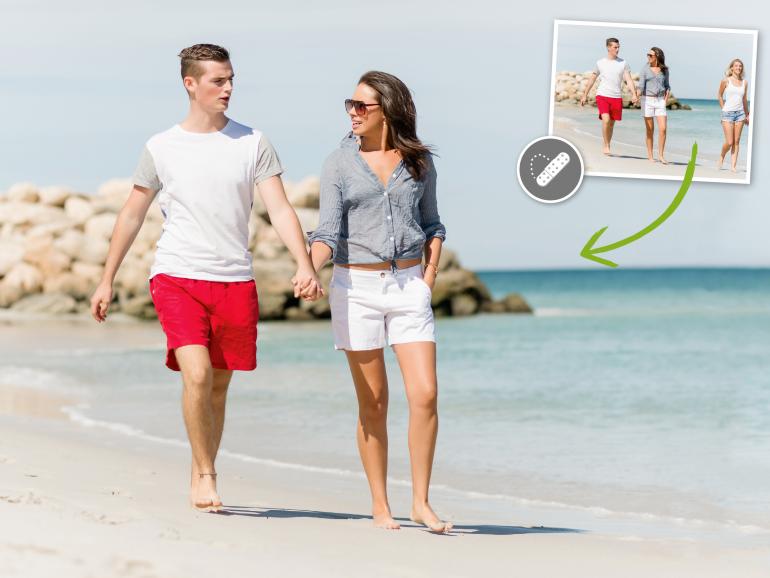
Mit dem Bereichsreparatur-Pinsel markieren Sie das Bildelement, das entfernt werden soll. Photoshop nutzt dann das Pixelmaterial aus der Umgebung, um Struktur und Helligkeitswerte zu übernehmen.
Adobe Photoshop kostenlos testen
Lesen Sie hier, wie Sie in Photoshop den Kopierstempel zur Retusche einsetzen können.
1. Bereichsreparatur-Pinsel: Werkzeug einstellen
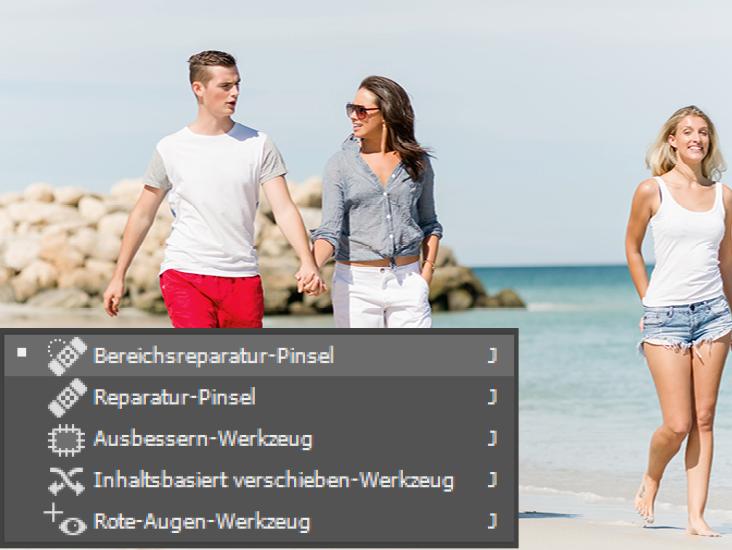
Nehmen Sie den Bereichsreparatur-Pinsel aus der Werkzeugleiste zur Hand, und wählen Sie aus der Optionsleiste die gewünschte Pinselgröße aus. Inhaltsbasiert ist aktiviert, um die Auswahl nahtlos zu füllen. Struktur erstellen als Alternative erhält die Farben und passt nur die Struktur an.
2. Bereich retuschieren
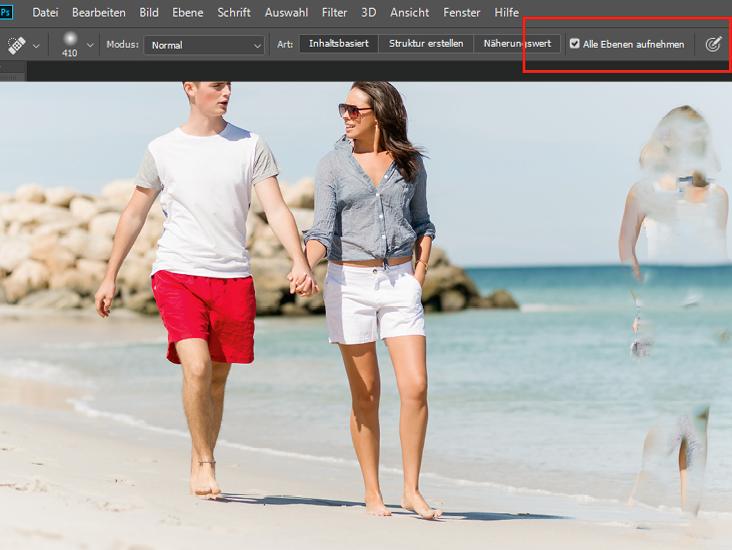
Möchten Sie Pixel aller sichtbaren Ebenen nutzen, so aktivieren Sie in der Optionsleiste Alle Ebenen aufnehmen. Markieren Sie dann auf einer neuen Ebene, erstellt über Umschalt+Strg+N, die Bildbereiche, die Sie herausretuschieren möchten. Photoshop zeigt diese mit einer grauen Fläche an.
3. Ergebnis optimieren

Sobald Sie die Maustaste lösen, berechnet Photoshop die Inhalte aus der Umgebung ein. Oft sind mehrere Markierungen nötig. Auch ist es hilfreich, die letzten Strukturen mit dem Kopierstempel nachzubessern, besonders an Stellen, an denen der Bereichsreparatur-Pinsel an seine Grenzen stößt.



