Lassen Sie sich von Luminar Looks inspirieren und sparen Sie Zeit bei der Bildbearbeitung. Die Presets ermöglichen komplexe Änderungen an Ihrem Bild mit nur einem Mausklick. Die einzelnen Voransichten in der Luminar-Look-Leiste zeigen live, wie das Bild aussehen würde, solltest Sie sich für diesen Look entscheiden. In diesem Artikel lernen Sie, wie Sie einen Look anwenden, zwischen Looks wechseln, den Look optimieren sowie eigene Looks speichern. Viel Spaß!
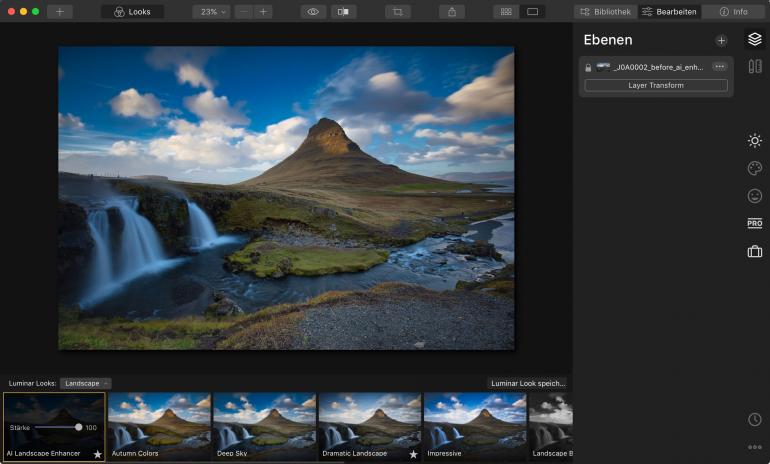
Schritt 1: Einen Look anwenden
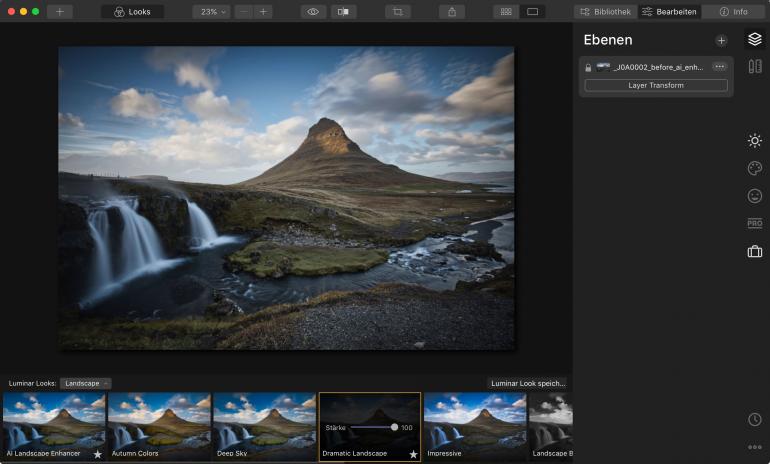
Der Luminar-Looks-Button befindet sich in der oberen Symbolleiste der Einzelbildansicht. Er öffnet die Bildlaufleiste am unteren Rand des Programmfensters, wenn sie nicht sichtbar ist. Es werden alle Looks einer Kategorie angezeigt, durch die Sie nun scrollen können. Klicken Sie auf ein Miniaturbild eines Luminar Looks, um ihn anzuwenden.
Schritt 2: So wechseln Sie zwischen Looks
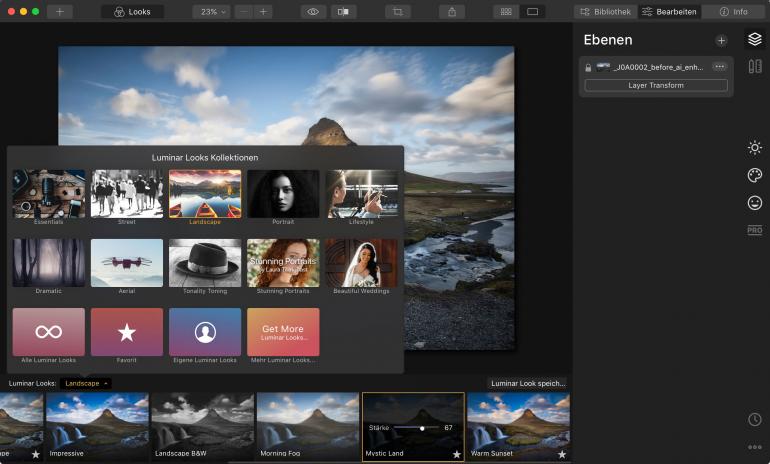
Sie können die Luminar Looks schnell wechseln, indem Sie auf ein neues Miniaturbild klicken. Mit dem Drop-Down-Menu > Luminar Looks am unteren Bildende gelangen Sie in die Look Collection. Zur besseren Übersicht sind die Looks in verschiedene Gruppen und Kategorien aufgeteilt.
Schritt 3: Optimieren Sie Ihren Look
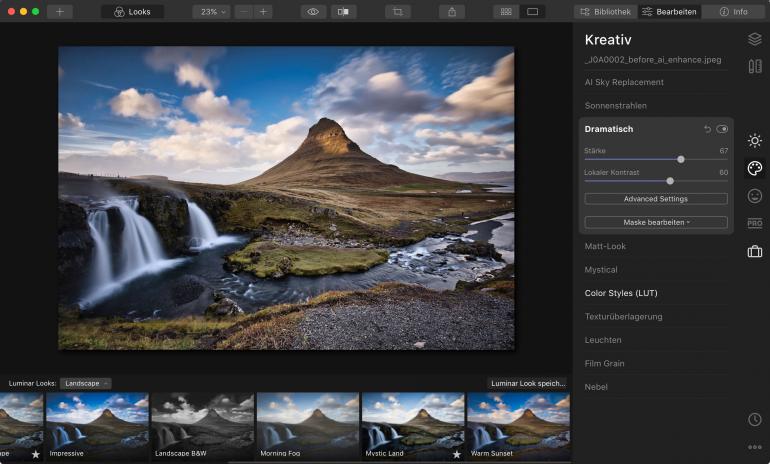
Wenn Sie mit der Maus über einen Luminar Look fahren, wird dort ein Schieberegler mit der Bezeichnung > Stärke angezeigt.
Standardmäßig steht dieser bei 100 % Deckkraft. Damit bestimmen Sie, wie stark der Effekt auf Ihre Aufnahme angewendet werden soll. Sobald Sie einen Look ausgewählt haben, können Sie in der Seitenleiste die einzelnen Tool-Einstellungen verändern, um den Look Ihren ganz eigenen Vorstellungen anzupassen.
Schritt 4: Eigene Looks
Wenn Sie Einstellungen an Looks vornehmen oder selbst in Sachen Bildbearbeitung kreativ sind, wird sich nach einiger Zeit sicherlich etwas finden, das Ihnen gut genug gefällt, um es als Look immer wieder anwenden zu wollen.
Benutzerdefinierte Looks können als guter Einstiegspunkt für Ihren eigenen Stil dienen. Ein Look kann eine große Menge an Einstellungen in einem einzelnen Effekt kombinieren, den Sie dann künftig mit nur einem Mausklick aktivieren können.
► Bearbeiten Sie zunächst ein Bild. Klicke Sie auf den Button > Luminar Look speichern, der sich in der unteren rechten Ecke unter dem Bild befindet. Eine Dialogbox öffnet sich. Vergeben Sie dort einen Namen.
► Klicke Sie auf > OK, um den Look zu speichern. Danach erscheint der Look in der Look-Gruppe „Eigene Luminar Looks“.

René Ledrado ist gelernter Werbefotograf und lebt und arbeitet in Hannover. Dort führt er gemeinsam mit der Grafikerin Elke Bungeroth das Studio „ansichtssachen“. Er ist spezialisiert auf die Bereiche Industrie‑, Architektur– und Produktfotografie, People und Inszenierte Fotografie. Darüber hinaus gibt er sein Wissen als Dozent für Fotografie unter anderem an der Akademie Deutsche POP und der VHS Hannover weiter.
Elke Bungeroth lernte Grafik-Design von der Pike auf, als noch Matrizen und Letraset die Grafik-Werkzeuge waren und nahm dieses Wissen mit in die Jetztzeit von InDesign, Illustrator, und Photoshop. Ihre Schwerpunkte sind Grafikdesign, Printmedien, Werbung, Corporate Design, Bildbearbeitung, Layout & Satz sowie Website-Design. Insbesondere komplexe, ambitionierte Printprojekte haben es der gelernten Grafikerin angetan.
Komplexe Bildbearbeitungs-Projekte und Composing-Portraits erarbeiten beide häufig zusammen, denn sie verbindet eine lange Zusammenarbeit und eine gemeinsame Sicht der Dinge. Mit Skylum Luminar arbeiten sie schon sehr lange und sehr intensiv. Als Verfasser eines aktuellen Luminar-4.2-Handbuchs kennen sich die beiden bestens in der Lumiar-Welt aus.
Weiterführende Link
