Damit sich das Hauptmotiv vom Hintergrund abhebt, wird letzterer in Porträts gerne unscharf gehalten. Gerade mit Kompaktkameras gelingt dies aber nicht immer. Mit Photoshop Elements ist das nachträgliche Reduzieren der Schärfentiefe glücklicherweise kein Problem.
Das Hauptmotiv einer Aufnahme wirkt umso überzeugender, je deutlicher es sich von seinem Hintergrund abhebt. Insbesondere bei Porträtaufnahmen macht dies oft den kleinen, aber feinen Unterschied zwischen einem guten und einem schlechten Ergebnis.
Fotografieren Sie stets im RAW-Format. Das informationsstarke Format überlässt Ihnen die Möglichkeit, den Weißabgleich im Nachhinein in Camera Raw zu bearbeiten, um beispielsweise Hauttöne wärmer aussehen zu lassen, ohne die Bildinformation zu beeinträchtigen. Darüber hinaus können Sie unterbelichtete Schatten oder ausgebrannte Lichter reparieren.
Fotografieren Sie mit einer DSLR, haben Sie bereits bei der Aufnahme die Möglichkeit, für einen starken Kontrast zwischen Motiv und Hintergrund zu sorgen, indem Sie Letzteren schlichtweg verschwimmen lassen. Hier spielt zum einen Ihre Aufnahmeposition und zum anderen die Blendenzahl eine große Rolle. Fotografieren Sie aus weiterer Entfernung und zoomen Sie unter Verwendung einer möglichst großen Blende (kleine Blendenzahl) an Ihr Motiv heran, so verschwimmt alles, was außerhalb der Fokusebene liegt, in Unschärfe. Wenn Sie mit einer Kompaktkamera fotografieren, sind Ihre Möglichkeiten, bereits bei der Aufnahme Einfluss auf den Kontrast zwischen Vorder- und Hintergrund zu nehmen, sehr begrenzt.
Das Ergebnis ist meist, dass der Hintergrund schärfer wird, als es Ihrem Foto guttut. Ab diesem Zeitpunkt kommt Photoshop Elements ins Spiel. Denn hier bietet sich Ihnen in der Nachbearbeitung die Möglichkeit, die Schärfentiefe im Bild zu reduzieren und das zentrale Motiv so stärker hervorzuheben. Wir zeigen Ihnen im folgenden Workshop, wie Sie in sechs einfachen Schritten Ihr Bild zunächst mit Camera Raw optimieren und anschließend die Schärfentiefe mit Hilfe des Gaußschen Weichzeichners reduzieren. Dabei werden Sie lernen, mit Ebenen, Masken und dem Pinselwerkzeug zu arbeiten. Und wenn es einmal schnell gehen muss, so erfahren Sie von uns im Anschluss, wie Sie den praktischen Assistenten-Modus von Photoshop Elements nutzen, um mit nur wenigen Klicks ans Ziel zu gelangen.
Stellen Sie zunächst die Farben Schwarz und Weiß mit Hilfe der Taste D als Vorder- und Hintergrundfarbe ein. Fahren Sie nun mit einem schwarzen Pinsel über das Motiv, um das originale Bild aus dem Hintergrund wieder zum Vorschein zu holen. Haben Sie zu weit über den Rand des Motivs gemalt, bessern Sie dies aus, indem Sie Weiß als Vordergrundfarbe wählen. Dies geht am schnellsten über die Taste X , mit der Sie ganz einfach zwischen Schwarz und Weiß als Vordergrundfarbe wechseln können.
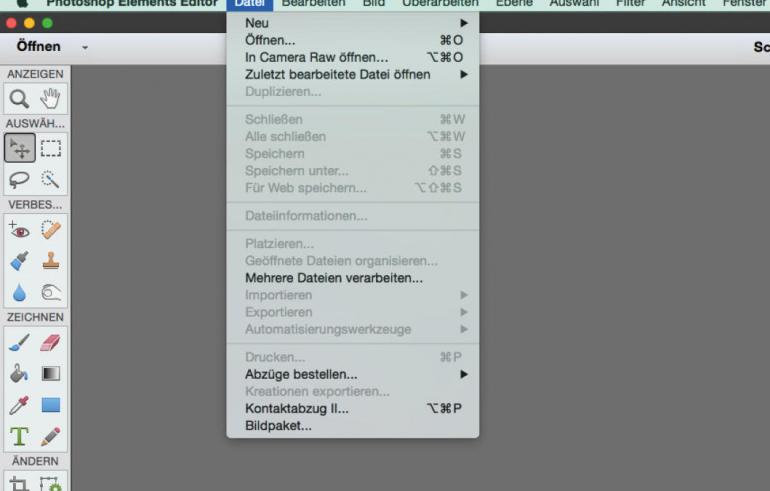
Photoshop Elements bietet mit dem Assistenten-Modus insbesondere Einsteigern in die Bildbearbeitung die einfache Möglichkeit, ohne nennenswerten Aufwand verblüffende Resultate zu erzielen. Seit Photoshop Elements 9 kann man bei der Bildoptimierung somit ganz intuitiv vorgehen – auch ohne große Vorkenntnisse – und potenzielle Fehlerquellen galant umschiffen. Auch um den im Workshop beschriebenen Effekt zu erzielen, bietet Photoshop Elements eine schnelle und einfache Lösung. Wechseln Sie dazu in den Assistenten-Modus und wählen Sie in der rechten Leiste unter Kameraeffekte die Feldtiefe aus. Im Bereich Benutzerdefiniert markieren Sie nun mit dem Schnellauswahl-Werkzeug das Objekt, das im Fokus bleiben soll. Mit einem anschließenden Klick auf Weichzeichner hinzufügen wird nun der restliche Bereich des Bildes weichgezeichnet. Über den Schieberegler können Sie den Effekt verstärken.



