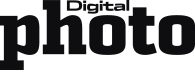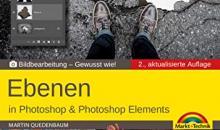Dodge & Burn kann auch in Photoshop über die Gradationskurven umgesetzt werden. Für diese Variante der Dodge-&-Burn-Technik erstellen Sie gleich zwei Einstellungsebenen mit Gradationskurven.

Einfache Kurvenarbeit
In Teil 1 unser Serie -Der Klassiker "Dodge & Burn"- mit Adobe Photoshop haben wir Ihnen das Standardverfahren für Dodge & Burn gezeigt. Es basiert auf einer neutralgrauen Ebene, die aufgehellt oder abgedunkelt wird und anschließend im Modus „Ineinanderkopieren“ verrechnet wird. Neben diesen gibt es jedoch zahlreiche weitere Werkzeuge und Funktionen zu entdecken. Das könnten auch mal die Gradationskurven als Einstellungsebenen sein.
Photoshop Einstellungsebene: Gradationskurven
1. Zwei Einstellungsebenen
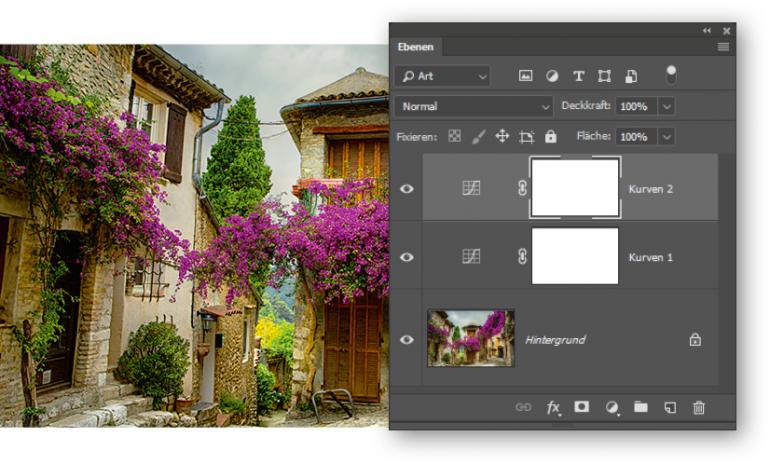
Gehen Sie im Hauptmenü auf Ebene > Neue Einstellungsebene > Gradationskurven. Erstellen Sie noch eine weitere Einstellungsebene mit einer Gradationskurve mehr, so dass Sie zwei dieser Ebenen übereinanderliegen haben. Diese sollen die Aufhellung und Abdunklung übernehmen.
2. Ebenen Benennen
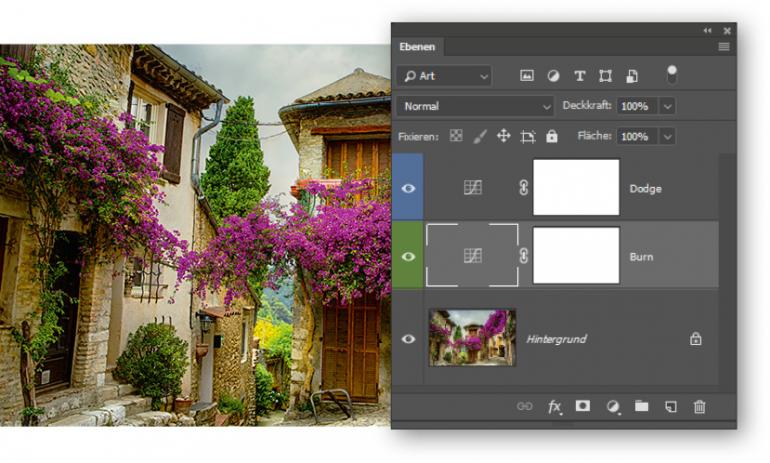
Schon beim Erstellen können Sie den Ebenen im Dialog-Fenster noch vor dem Bestätigen mit Enter oder OK einen Namen geben. Nachträglich geht das über das Ebenenbedienfeld und einen Doppelklick auf die aktuelle Bezeichnung. Nennen Sie die oberste Ebene „Dodge“ und die darunter liegende „Burn“.
3. Kurven Einstellen
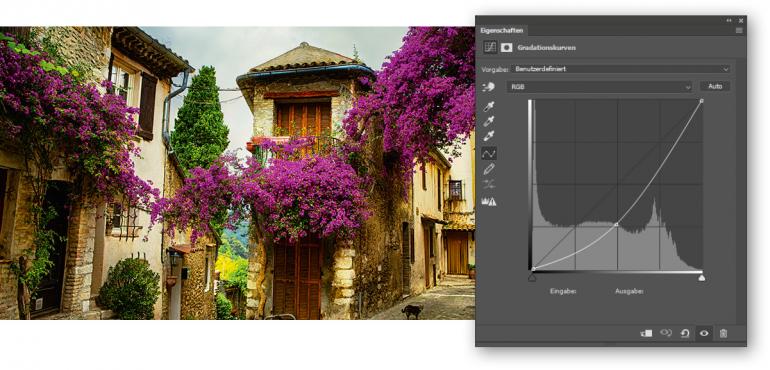
Aktivieren Sie die oberste Ebene und setzen Sie einen Greifpunkt in die Mitte der Linie. Ziehen Sie die Gradationskurve so weit nach oben, bis alle Schatten aufgehellt wurden. Aktivieren Sie die darunter liegende Ebene und setzen Sie auch da einen Greifpunkt in die Mitte der Kurve. Ziehen Sie sie nach unten (s. Abb.).
4. Dodge & Burn umsetzen
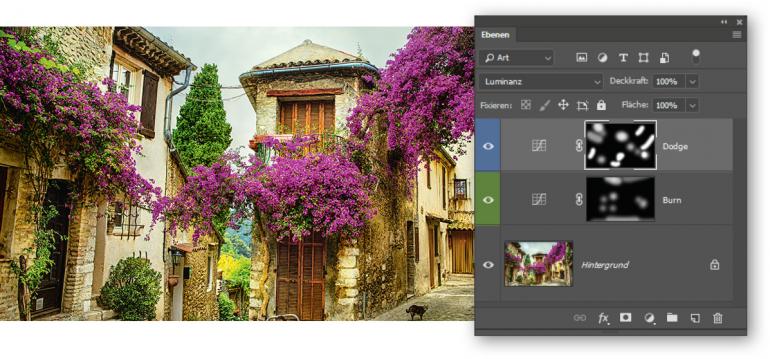
Ändern Sie bei beiden Ebenen die Füllmethode von Normal auf Luminanz ab. So wirkt sich die Bearbeitung nur auf die Helligkeitswerte aus. Aktivieren Sie jeweils die Maske und drücken Sie Strg+I zum Invertieren. Malen Sie mit dem Pinsel und weißer Vordergrundfarbe in den Masken das Licht- und Schattenspiel ein.