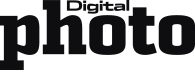Wasserzeichen erstellen und sichern: Angela Andrieux zeigt Ihnen hier einen kompletten Workflow in Luminar Neo – von der Bildoptimierung über das Einfügen einer persönlichen Signatur bis zum Speichern des Ergebnisses als Vorlage.
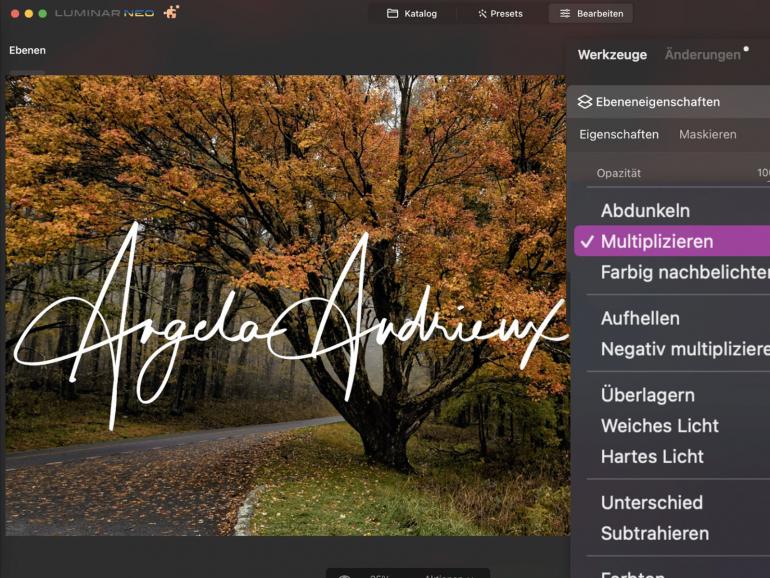
In nur 8 Schritten: Wasserzeichen erstellen und sichern

Das Hinzufügen eines stilvollen Wasserzeichens bzw. einer Signatur ist eine großartige Möglichkeit, seine persönliche Marke zu präsentieren, wenn man Fotos online teilt. Mit Luminar Neo ist es ganz einfach, die eigenen Werke mit einem Wasserzeichen oder Logo zu ergänzen.
Achten Sie dabei aber darauf, dass Sie dieses im Foto so platzieren, dass es die Betrachtenden nicht stört oder vom Motiv ablenkt. Im Folgenden erfahren Sie, wie Sie ein Wasserzeichen mithilfe der Ebenen von Luminar Neo hinzufügen und dann eine Vorlage speichern können. Diese Voreinstellung hilft Ihnen dabei, sie bei weiteren Aufnahmen schneller einzusetzen, den Bearbeitungsprozess zu beschleunigen und Zeit für weitere Optimierungen zu haben.
Mit einem Wasserzeichen können Sie außerdem sicherstellen, dass Ihr persönliches Branding konsequent ist und Ihren Stil in jedem Foto unterstreichen.
Schritt für Schritt: Signierung der eigenen Bilder
1. Erste Farbanpassung
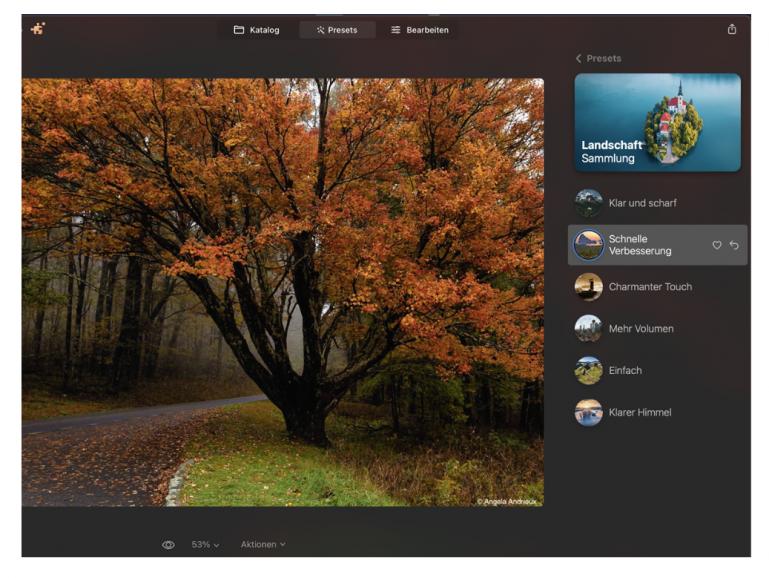
Öffnen Sie als Erstes Ihr Foto in Luminar Neo und wechseln Sie zum Modul Presets. Als Ausgangspunkt verwendet Angela eine ihrer Lieblingsvorlagen: schnelle Verbesserung aus der Landschaft-Sammlung.
2. Mit Struktur AI verfeinern
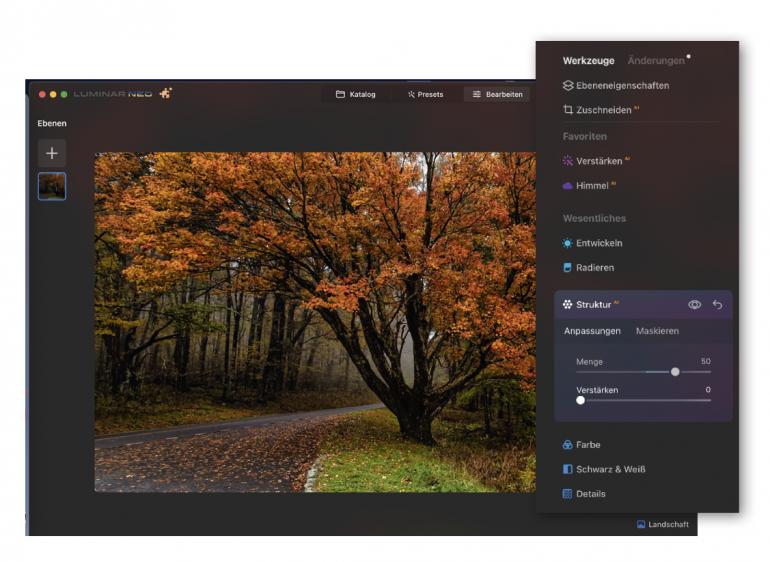
Wechseln Sie nun zum Modul Bearbeiten und nehmen Sie einige kleine Anpassungen vor, um Ihren persönlichen Bildstil besser zum Ausdruck zu bringen. Fügen Sie zunächst einen Hauch von Mitteltonkontrast und Details mit Struktur AI hinzu.
3. Vignette hinzufügen
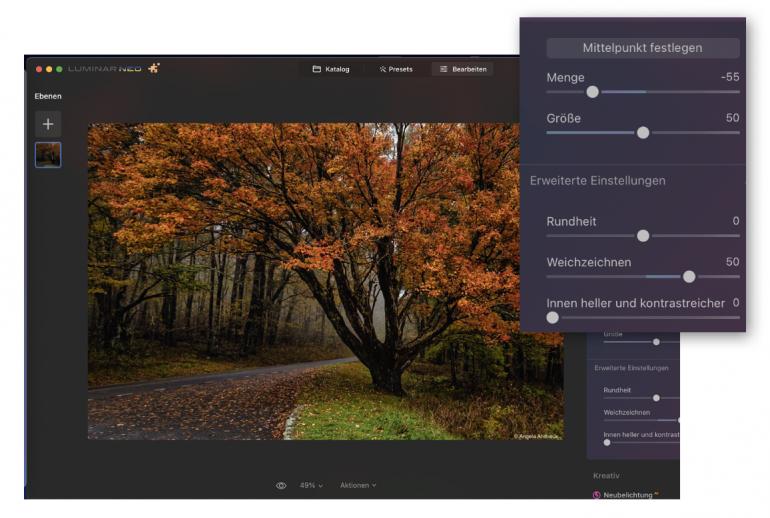
Beenden Sie die Bearbeitung mit einer großen, weichen Vignette unter Wesentliches. Stellen Sie sicher, dass Sie in den erweiterten Einstellungen den Weichzeichnen-Wert erhöhen, um einen weichen Übergang zwischen den abgedunkelten Rändern und der Bildmitte zu erzeugen.
4. Neue Datei öffnen
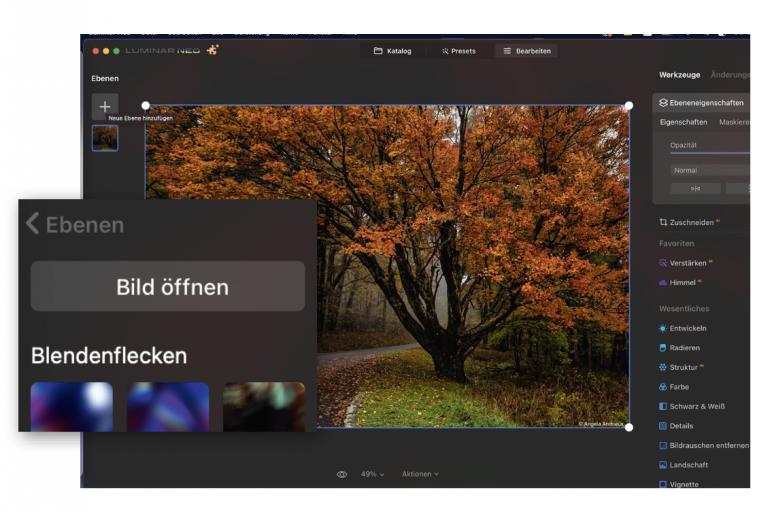
Nachdem Sie Ihr Foto bearbeitet haben, fügen Sie ein Wasserzeichen hinzu. Klicken Sie dafür auf das Plus-Symbol oben rechts im Programmfenster und auf Bild öffnen, um zu Ihrer Signatur- oder Wasserzeichen-Datei auf der Festplatte zu navigieren. Sobald Sie sie gefunden haben, klicken Sie auf Öffnen. Hinweis: Sie können eine JPEG- oder eine PNG-Datei mit Transparenz verwenden (hier: PNG).
5. Ebeneneigenschaften
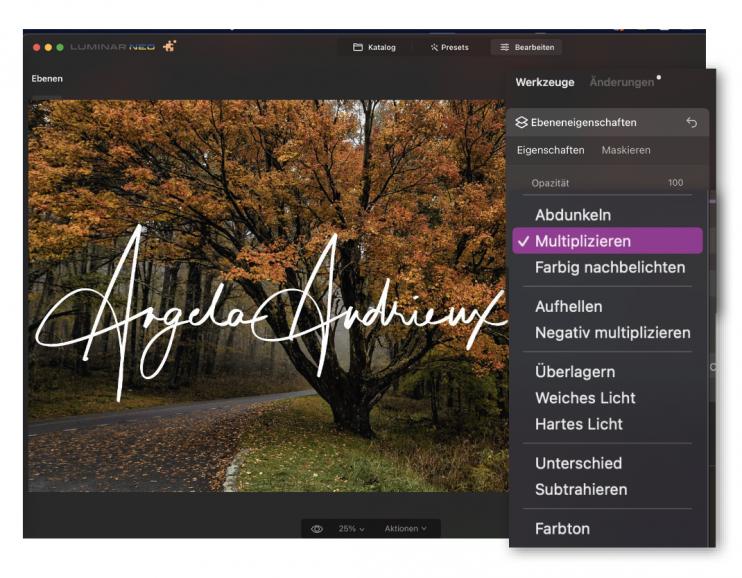
Nun erscheint die PNG-Datei als einzelne Ebene in der Liste oben links. Klicken Sie das Viereck für diese Ebene an. Gehen Sie zu Ebeneneigenschaften und erhöhen Sie die Opazität auf 100, damit sie auf dem darunterliegenden Foto gut sichtbar ist. Falls der weiße Hintergrund doch noch zu sehen ist, wählen Sie bei Mischmodus Multiplizieren aus.
6. Signatur transformieren
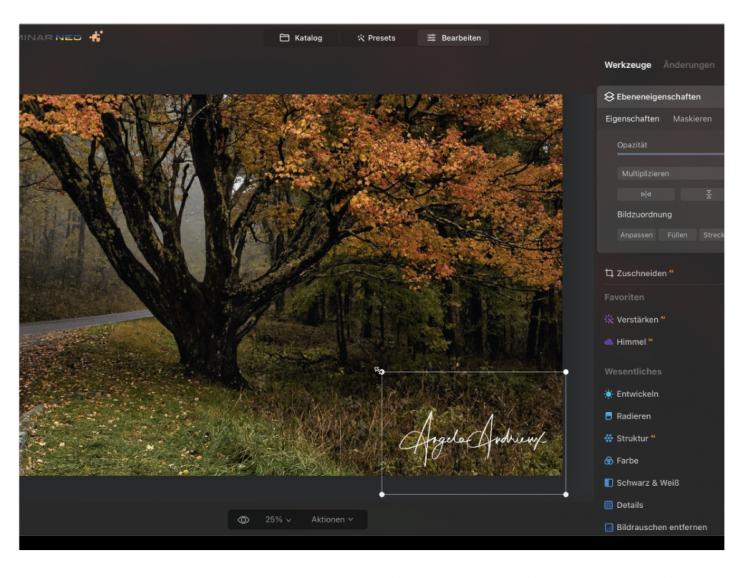
Die Signatur wird zunächst standardmäßig in voller Größe angewendet und ist für das Foto viel zu groß. Klicken Sie daher auf ihr Ebenen-Kästchen oben links. Dass die Ebene nun aktiviert ist, erkennen Sie an den blauen Umrandungslinien. Nun können Sie die weißen Punkte an den Ecken der Überlagerung verschieben, um die Größe proportional anzupassen.
Gehen Sie dann mit der Maus über die Signatur, klicken Sie sie an, sodass ein Hand-Symbol erscheint, und bewegen Sie sie zu der gewünschten Stelle des Fotos. Sobald Sie zufrieden sind, klicken Sie auf die Eingabetaste Ihrer Tastatur, um die Platzierung zu bestätigen.
7. Als Vorlage sichern
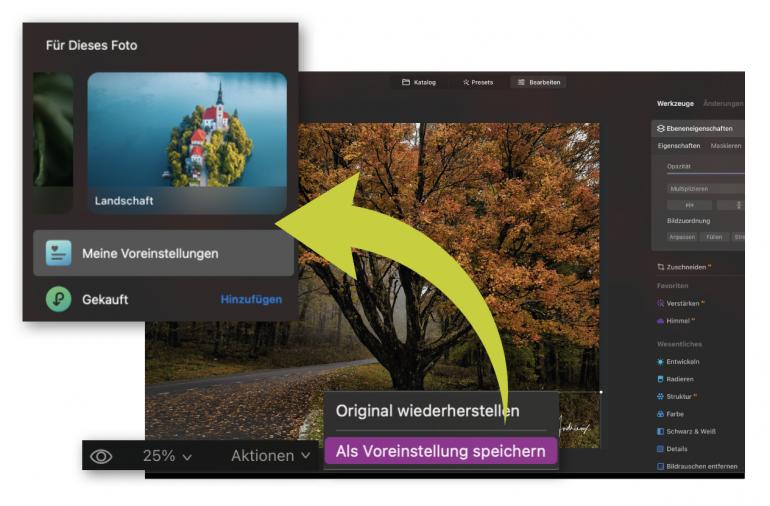
Nun können Sie alle Anpassungen einschließlich des Wasserzeichens als Vorlage sichern, um dieselben Änderungen schnell auf andere Fotos anzuwenden. Klicken Sie dafür unten im Programmfenster auf Aktionen > Als Voreinstellung speichern. Kehren Sie zum Modul Presets zurück und wählen Sie Meine Voreinstellungen, um Ihre benutzerdefinierten Vorlagen anzuzeigen.
8. Umbenennen und verfeinern
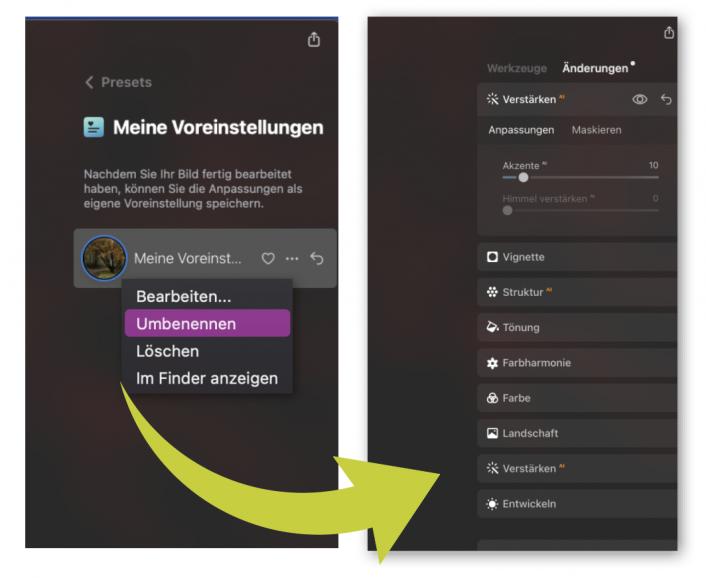
Im Bereich Meine Voreinstellungen wird die Vorlage, die Sie eben erstellt haben, angezeigt. Per Doppelklick mit der Maus darauf wird sie blau markiert. Klicken Sie dann auf die drei Punkte rechts und wählen Sie aus dem Dropdown- Menü die Option Umbenennen.
So können Sie dieser Vorlage einen prägnanten Namen geben, damit Sie sie immer wieder schnell erkennen. Wenn Sie Bearbeiten auswählen, führt Sie Luminar Neo zurück zum Bearbeiten-Modul. Dort können Sie die vorgenommenen Einstellungen nach Wunsch und Geschmack nachjustieren.
Angela Andrieux lebt in Santee, Kalifornien, und ist als Fine-Art-Fotografin und Fototrainerin tätig. Sie liebt es, zu reisen und kleine Details durch ihre Kamera zu erforschen.
Web: www.angelaandrieux.com | Instagram: @angandrieux