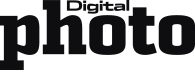Um eine stärkere, authentische Wirkung zu erzeugen, werden Produkte oft an oder mit einem Model präsentiert. In diesem Workshop zeigt Ihnen Tomasz Buttler, wie Sie mit einem Porträtfoto, einem Produktbild (hier: Lippenstift) und wenigen Photoshop-Techniken eine Idee für ein Werbeplakat verwirklichen.

Werbeplakat-Collage mit Photoshop CC erstellen
Die Ausgangsfotos für eine harmonisch wirkende Collage sollten in Beleuchtung, Schärfe und Farben gut zueinander passen. Die hier verwendeten Bilder stammen aus unterschiedlichen Shootings von Tomasz Buttler.
Das Porträtbild wurde im Fotostudio aufgenommen. Als einzige Lichtquelle diente ein Blitz mit großem, silbernen Reflektorschirm hinter dem Fotografen. Damit sorgte Tomasz für ein kontrastreiches, ausgewogen verteiltes Licht.
Dieses Lichtsetting passte sehr gut zu der kontrastreichen Szene mit der hellen Haut, den schwarzen Haaren und dem schwarzen Kleid des Models. Dadurch wurden die Details gut sichtbar, was sich bei der nahezu perfekten Gesichtshaut des Models sehr vorteilhaft auswirkte. Der Reflektorschirm wurde ziemlich niedrig gesetzt, um die Schatten im Gesicht zu nivellieren und den Augen schöne Lichtreflexe zu verleihen.
Die Kameraeinstellungen waren wie folgt: 50mm (bei Crop-Format), f/8, 1/180 s, ISO 100. Beim Erstellen des Werbeplakats wurden das Ohr des Models und seine Umgebung aus einem anderen Bild vom selben Fotoshooting kopiert. Dieser Schritt kann jedoch weggelassen werden. Das Lippenstift-Bild schoss Tomasz nachträglich zu Hause, nachdem die Idee für das Werbeplakat feststand.
Als Lichtquelle diente hier ein großes Fenster ohne Vorhänge, das ein ähnlich kontrastreiches Licht spendete wie bei der Porträtaufnahme. Der rote Splash war ursprünglich ein weißer Milchspritzer, den der Fotograf bei RAWexchange erworben hat.
Photoshop CC jetzt kostenlos testen
Schritt für Schritt: Bilder vorbereiten und Collage erstellen
1. Erste Bildoptimierung
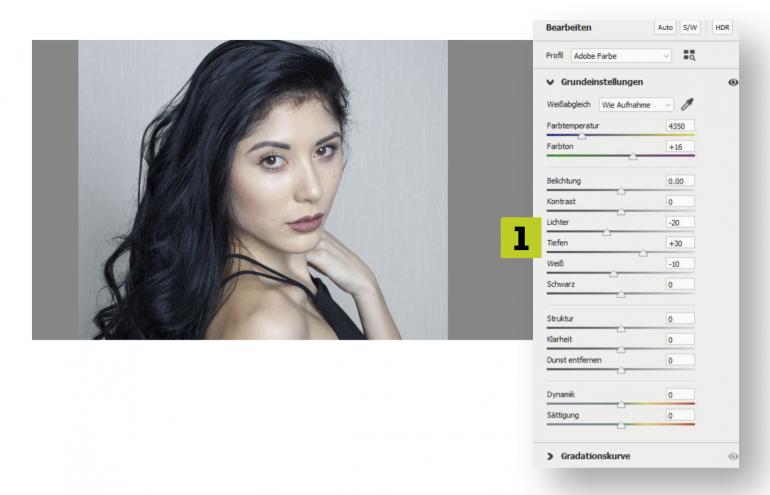
Der Schlüssel zum Erfolg und gleichzeitig der erste Schritt ist immer die optimale Entwicklung der im RAW-Format fotografierten Aufnahme in Adobe Camera Raw (ACR). Bei seinen Bildern erhöht Tomasz, wann immer es geht, den Kontrast nicht. Stattdessen dunkelt er die Lichter ab und hellt die Schatten auf.
Selten werden die Bilder von ihm im Vorfeld nachgeschärft. Diesen Schritt führt er erst zum Schluss der Bildbearbeitung in Photoshop durch, um sich die Retusche zu erleichtern. Bei diesem Porträtbild reduzieren Sie in der Palette Grundeinstellungen die Lichter auf –20 sowie Weiß auf –10 und erhöhen die Tiefen auf +30 (1). Führen Sie anschließend einen Bildbeschnitt durch und klicken Sie auf Öffnen unten rechts, um an Photoshop zu übergeben.
2. Model freistellen
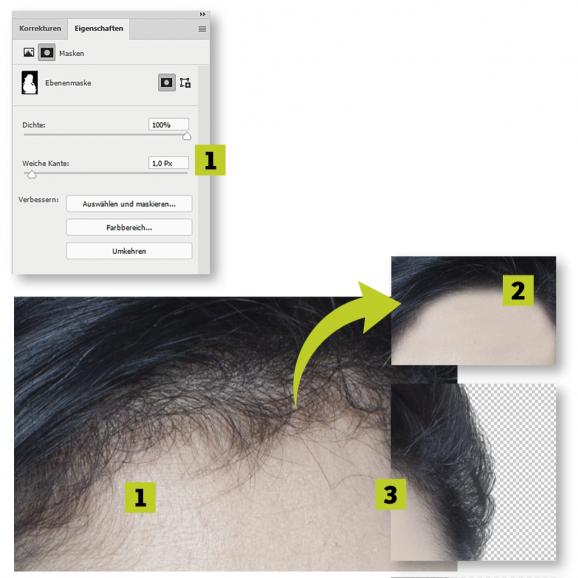
Duplizieren Sie die Ebene. Gehen Sie zu Auswahl > Motiv und klicken Sie anschließend im Ebenen-Panel auf das Symbol für Ebenenmaske hinzufügen, um eine Maske zu erzeugen. Im Eigenschaften-Bedienfeld stellen Sie die Weiche Kante auf ca. 1,0 Pixel (1) ein, um die harte Model-Auswahl etwas zu verfeinern.
3. Hautretusche
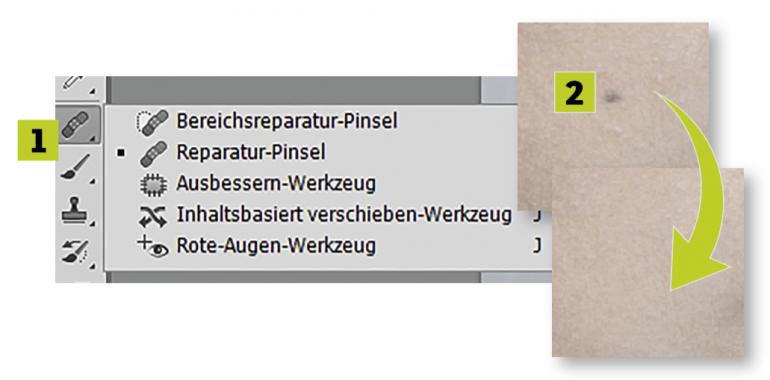
Auffällige Hautstörungen lassen sich am effektivsten mit der Frequenztrennung und der Dodge-und-Burn-Technik entfernen. Bei einem nahezu makellosen Gesicht, wie in diesem Beispiel, reicht aber auch schon ein einfacherer Weg: Legen Sie eine neue, leere Ebene an und wählen Sie aus der Werkzeugleiste den Reparaturpinsel (1).
Aktivieren Sie dazu den Aufnahmemodus > Aktuelle und darunter und wählen Sie eine Härte von 30 %. Bei gedrückter Alt-Taste nehmen Sie einen störungsfreien Quellbereich in unmittelbarer Nähe der zu reparierenden Stelle auf, den Sie über die störende Stelle malen (2). Wichtig ist, dass Sie immer eine neue Kopierquelle aufnehmen, um Wiederholungen auf der Haut zu vermeiden.
4. Haar-Retusche
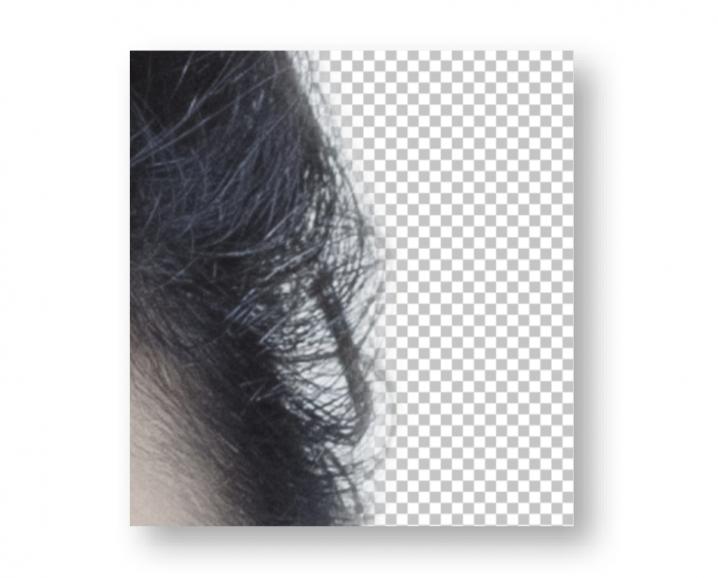
Bei der etwas anspruchsvollen Haarretusche gehen Sie am besten wie folgt vor: Entfernen Sie zunächst alle einzelnen Härchen im Bereich der Stirn und Wange (1) auf einer neuen Ebene mit dem Reparatur-Pinsel. Legen Sie dann eine weitere leere Ebene an und stempeln Sie auf dieser großzügig passende Bereiche der Stirn mit dem Kopierstempel über die verbleibenden Stirnhaare bis über den Haaransatz (2).
Ignorieren Sie die Haaransatz-Linie, da die Ebene später maskiert wird. Fügen Sie eine schwarze Ebenenmaske hinzu und malen Sie mit einem weißen Pinsel die Bereiche der Stirn ins Bild zurück, die Sie tatsächlich retuschieren möchten. Mit einem harten Pinsel in der Größe des Originalhaares blenden Sie gezielt einzelne Härchen im Bereich des Haaransatzes (3) wieder ein, um die Frisur natürlicher wirken zu lassen.
Sollten einige der kopierten Hautporen zu stark erscheinen, mildern Sie sie mit dem Weichzeichner-Werkzeug etwas ab. An sichtbar retuschierten Frisurkonturen malen Sie mit einem kleinen, harten Pinsel und aus den Haaren aufgenommener Farbe Haare wieder ein. Für mehr Textur fügen Sie den Haaren eventuell etwas Rauschen hinzu.
5. Lippenkorrektur

Führen Sie die Korrektur der Lippenlinie auf zwei neuen, leeren Ebenen durch. Der ersten Ebene weisen Sie den Mischmodus Abdunkeln zu, der zweiten Ebene Aufhellen. Dunkeln Sie zunächst mit dem Kopierstempel im Modus Abdunkeln auf der ersten Ebene das Lippenrot samt der Lippenlinie (1) ab.
Gehen Sie anschließend zur zweiten Ebene, ändern Sie den Modus des Kopierstempels auf Aufhellen und hellen Sie dort den Hautbereich oberhalb der Lippenlinie auf (2).
6. Lippenfarbe verstärken
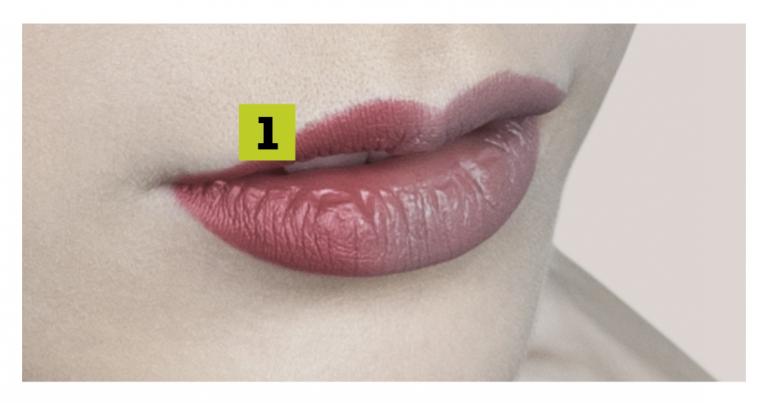
Die beim Fotoshooting verwendete rot-beigefarbene Schminke passt nicht wirklich zur knallroten Farbe des Hauptmotivs und muss deshalb angepasst werden.
Für ein kräftigeres Lippenrot legen Sie eine neue, leere Ebene im Mischmodus Farbe an und malen mit einem Pinsel mit passender Farbe über die Lippen (1). Erscheint das Rot zu intensiv, passen Sie die Farbintensität über die Ebenendeckkraft an. Erscheinen die Lippen zu hell, dunkeln Sie sie etwas ab.
7. Lippenstift-Fächer
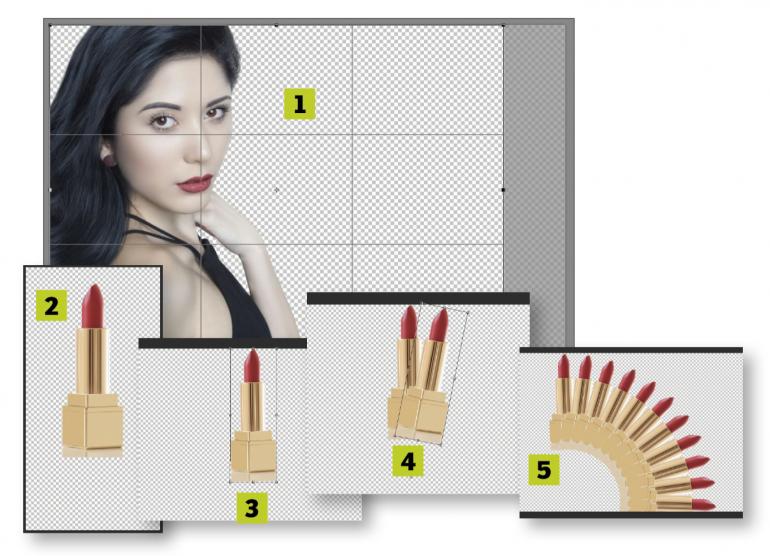
Bevor Sie den Lippenstift-Fächer erzeugen, vergrößern Sie die Arbeitsfläche mit dem Freistellungswerkzeug nach rechts (1). Stellen Sie nun den Lippenstift von seinem alten Hintergrund frei, retuschieren Sie alle seine Störungen und verstärken Sie seine Farbe und den Kontrast (2). Aktivieren Sie alle Lippenstift-Ebenen in der Ebenenpalette und wählen Sie nach Rechtsklick Auf eine Ebene reduzieren.
Duplizieren Sie diese Ebene, gehen Sie zu Bearbeiten > Frei transformieren und ziehen Sie den Transformationsmittelpunkt direkt unter den Lippenstift (3), um das Zentrum für die folgenden Drehungen festzulegen. Drehen Sie die Lippenstift-Ebene etwas nach rechts, um den Abstand zwischen den einzelnen Fächer-Elementen zu definieren (4).
Über Bearbeiten > Transformieren > Erneut vervielfältigen Sie den Lippenstift in Drehrichtung zu einem Fächer (5). Duplizieren Sie dabei nach jedem Transformieren die Ebene. Zum Schluss reduzieren Sie die Lippenstift-Elemente auf eine Ebene, verringern Sie ihre Ebenendeckkraft, drehen Sie den Fächer in die richtige Position und zeichnen Sie ihn mit dem Gaußschen Weichzeichner etwas weich.
8. Splash einfärben
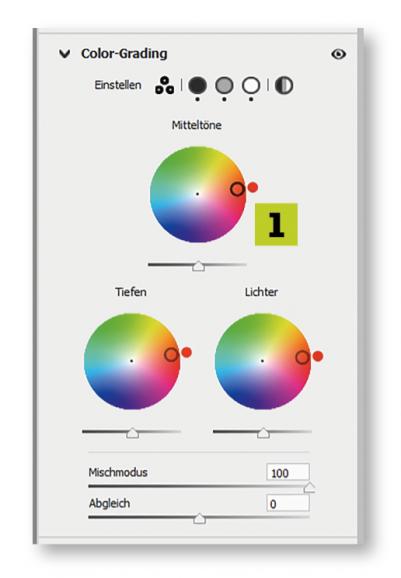
Um den Milchspritzer einzufärben, öffnen Sie das Foto zunächst in ACR. In der Palette Color-Grading fügen Sie den Schatten, Lichtern und Mitteltönen einen roten Farbton hinzu. Dazu verschieben Sie auf dem Farbkreis im Bereich der Tiefen, Lichter und der Mitteltöne den kleinen Kreis in der Mitte (1) in Richtung Rot.
Klicken Sie dann auf Öffnen, um an Photoshop zu übergeben. Da die Milch auf einem schwarzen Hintergrund fotografiert wurde, konnte sie leicht mittels Auswahl > Farbbereich freigestellt werden. Zum Schluss drehen Sie den Splash mit Strg+T in die richtige Position.
9. Lippenstift

Für den Lippenstift im Vordergrund hat Tomasz dasselbe Ausgangsfoto wie für den Fächer verwendet. Nachdem er das Bild in ACR aufgehellt, den Kontrast verstärkt und alle Störungen retuschiert hat, stellte er den Lippenstift diesmal samt Spiegelung frei (1).
Für einen weichen Übergang zwischen der Spiegelung und dem Splash erzeugte er eine weiße Ebenenmaske und blendete mit einem weichen, schwarzen Pinsel die Bereiche der Spiegelung aus, die verschwinden sollten (2).
10. Neuer Hintergrund
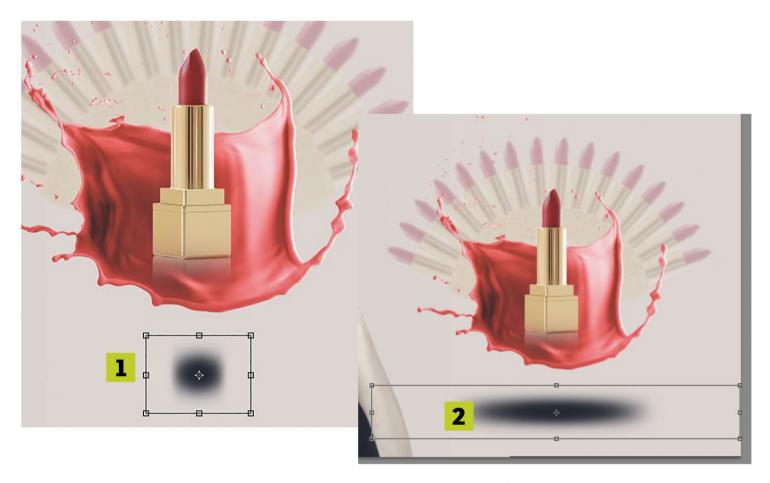
Den neuen Hintergrund erzeugen Sie am besten aus den schon vorhandenen hellen, dezenten Farben der Haut, um einen starken Kontrast zu dem knallroten Lippenstift und den Lippen zu schaffen. Erzeugen Sie dazu eine neue Einstellungsebene vom Typ Farbfläche.
Nehmen Sie mit der Pipette aus der Haut eine passende Farbe auf und bestätigen Sie mit OK. Ziehen Sie die Ebene an die unterste Position in der Ebenenpalette. Um der Szene mit dem Splash mehr Tiefe zu verleihen, erzeugen Sie darunter einen leichten Schatten.
Malen Sie dazu auf einer neuen Ebene mit einem schwarzen, weichen Pinsel einen Punkt (1) auf und ziehen Sie ihn über Bearbeiten > Frei transformieren in die Länge (2). Verringern Sie anschließend die Ebenendeckkraft, um den Schatten zu optimieren.
Photoshop CC jetzt kostenlos testen

Tomasz Buttler wechselte im Jahr 2002 von der eigenen Schwarzweiß-Dunkelkammer zu Photoshop. Seit 2016 arbeitet er als freiberuflicher Fotograf, Publizist und Bildbearbeiter mit Schwerpunkt in den Bereichen People und Automotive.