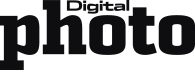Ein großer Bestandteil der kreativen Bildkreation findet in der Nachbearbeitung statt. Lernen Sie, wie Amelie Satzger ihre Bilder mit Photoshop bearbeitet.
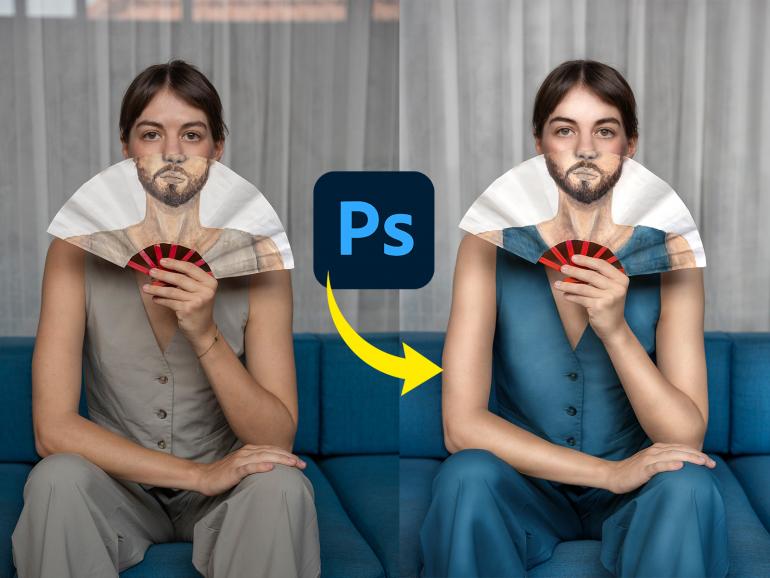
Kreatives Selbstporträt: Photoshop-Workshop
In ihren Werken thematisiert die Fotokünstlerin Amelie Satzger ganz persönliche Gefühle, Gedanken und Erlebnisse. Die Botschaften, die sie dabei vermitteln möchte, regen zum Nachdenken an. Mit ihrem Werk „Do you respect me now?“ drückt Amelie Satzger etwa ihre Frustration darüber aus, dass Frauen oftmals mit weniger Respekt behandelt werden als männliche Freunde oder Partner.
Geduld bei der Umsetzung
Vorab bemalte die Fotografin den Fächer so, dass der Bart und die Kleidung genau zu ihrem Gesicht und der Kleidung passten, die sie zum Zeitpunkt der Aufnahme trug. Das Schwierige an diesem Shooting war, dass der Fächer ziemlich genau vor dem Gesicht platziert sein musste und sie ihn aus der Ferne auf dem Kameradisplay nicht groß genug sehen konnte.
Deshalb brauchte sie mehrere Anläufe, bis sie mit der Position des Fächers zufrieden war. Beim Kreieren künstlerischer Selbstporträts ist somit auch Geduld ein wichtiges Werkzeug.
Schritt für Schritt: Selbstporträt-Retusche
1. Zuschnitt des Bildes
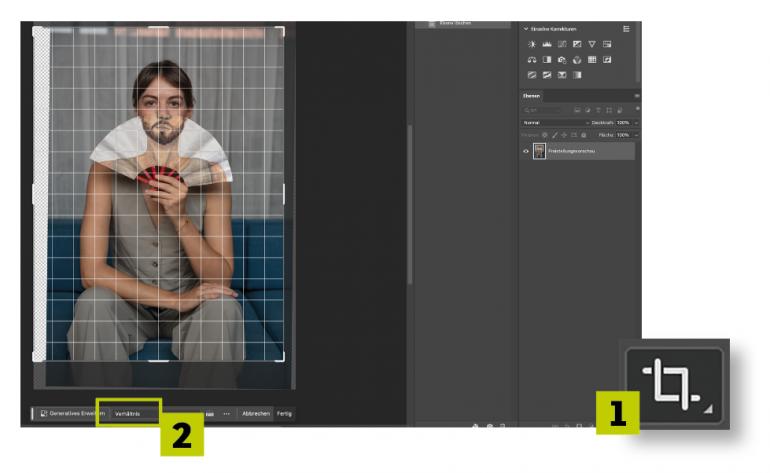
Als erster Schritt folgt der Beschnitt des Bildes, um eine optische Ausgewogenheit zu erzielen. Dazu wählen Sie zuerst das Freistellungswerkzeug (1) aus den verfügbaren Werkzeugen in Photoshop aus. Wählen Sie ein Seitenverhältnis von 3:4 (2) und positionieren Sie das Motiv genau in die Mitte des Bildes. Mit einem Klick auf Fertig oder Ihrer Enter-Taste wird das Bild entsprechend Ihrer Anpassung zugeschnitten.
2. Erweiterung des Bildrandes
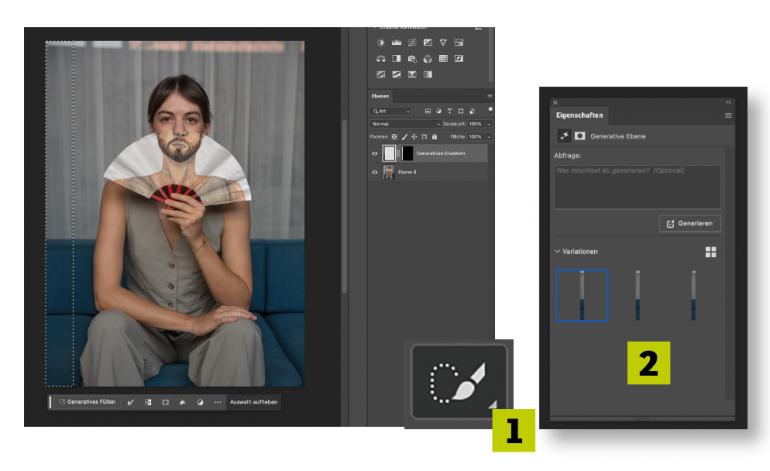
Nun erweitern Sie das Bild mithilfe der neuen KI-basierten, generativen Erweiterungsfunktion von Photoshop. Dazu wählen Sie mit dem Auswahlwerkzeug (1) den Bereich aus, der erweitert werden soll, und klicken dann auf „Generatives Erweitern“. Das neue KI-Werkzeug des Programms schlägt Ihnen nun drei Versionen (2) der Erweiterung vor, aus denen Sie eine Version auswählen können, mit der Sie zufrieden sind.
3. Entfernung der Spiegelung
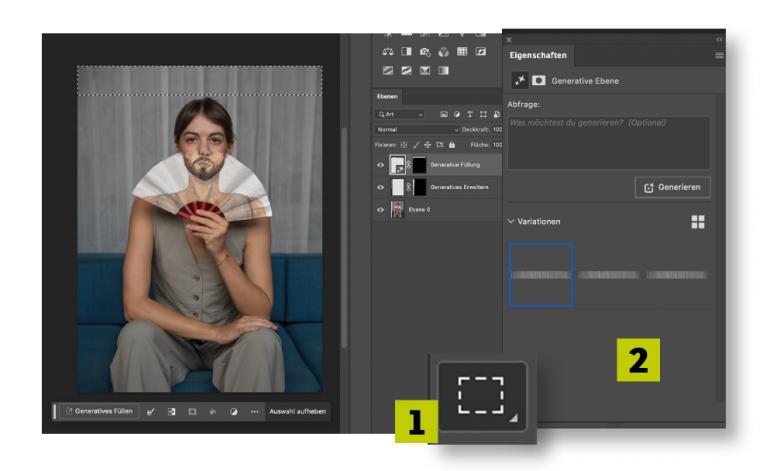
Nun entfernen Sie die Spiegelungen des Fensters im Hintergrund. Wählen Sie dazu mit dem Auswahlrechteck-Werkzeug (1) den Bereich der Reflexion aus und klicken Sie erneut auf „Generatives Erweitern“. Die KI-basierte Funktion wird die Farb- und Texturinformationen der ausgewählten Fläche denen des umgebenden Bereichs anpassen. Wählen Sie nun erneut aus den drei Vorschlägen aus (2).
4. Anpassung von Details
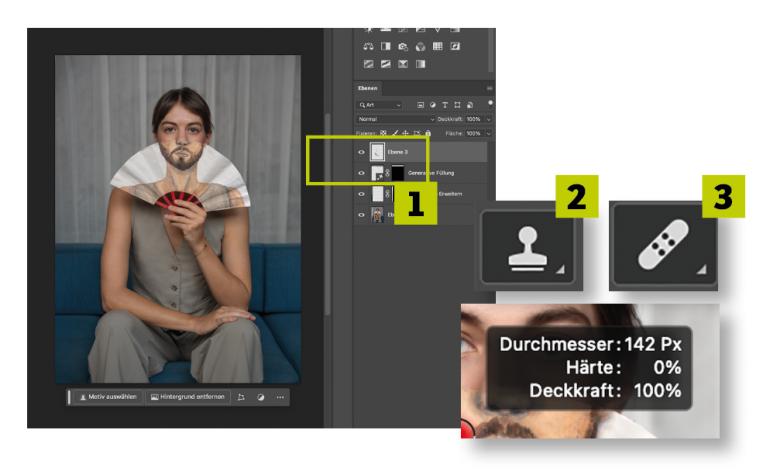
Als Nächstes wird der Bart auf dem Fächer so angepasst, dass er zum wirklichen Gesicht der Person passt. Erstellen Sie dafür zunächst eine neue Ebene (1). Auf ebendieser verwenden Sie nun den Kopier-Stempel (2) und den Reparatur-Pinsel (3), um den gemalten Bart auf das Gesicht zu erweitern. Wählen Sie für diesen Schritt eine Deckkraft von 100 % und eine Pinselhärte von 0 % aus.
5. Aufhellung des Hintergrunds
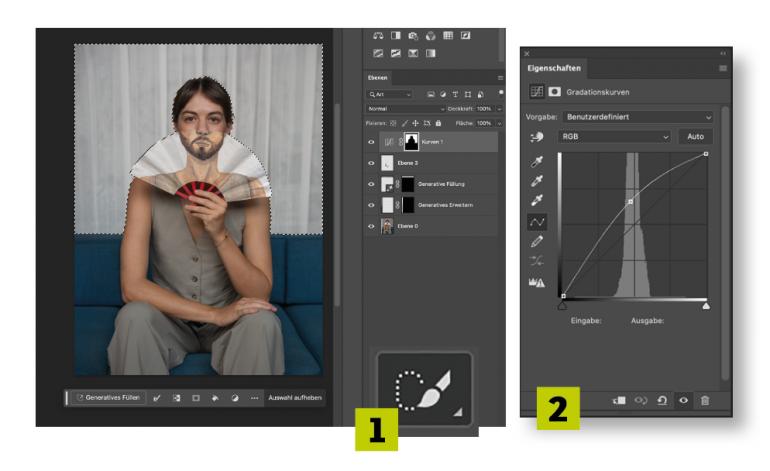
Jetzt soll der Vorhang im Hintergrund weiter aufgehellt werden. Wählen Sie dafür mit dem Schnellauswahl-Werkzeug (1) den gewünschten Hintergrundbereich aus. Erstellen Sie mit der Tastenkombination Strg+M / Cmd+M eine Gradationskurve (2) und passen Sie mit dieser die Helligkeit des Hintergrunds so lange an, bis Sie zufrieden sind. Durch die vorherige Auswahl wird nur der ausgewählte Bereich verändert.
6. Farbanpassung
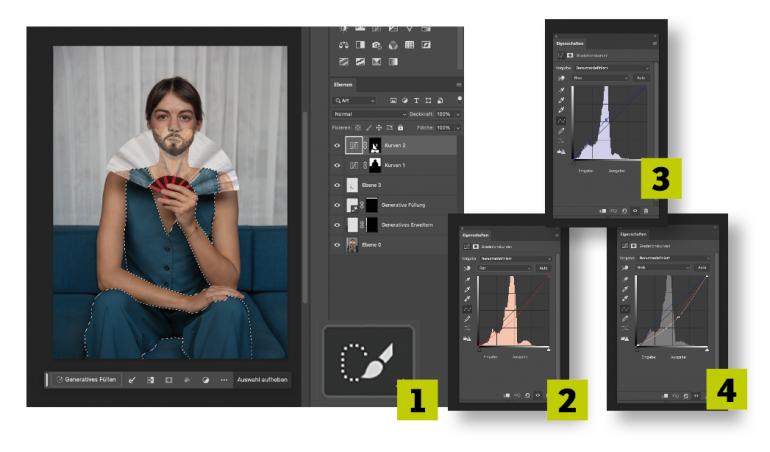
Der Anzug wird nun farblich dem Sofa angepasst. Wählen Sie den Bereich mit dem Schnellauswahl-Werkzeug (1) aus und erstellen Sie dann eine Gradationskurve mit der Auswahl als Ebenenmaske. Ziehen Sie die Rottöne-Kurve etwas ins Cyan (2). Erhöhen Sie die Kurve im Bereich der Blautöne (3), um diese zu sättigen. Passen Sie die Helligkeit des Anzugs mit der weißen RGB-Kurve (4) an, bis dieser zum Sofa passt.
7. Lichtanpassung
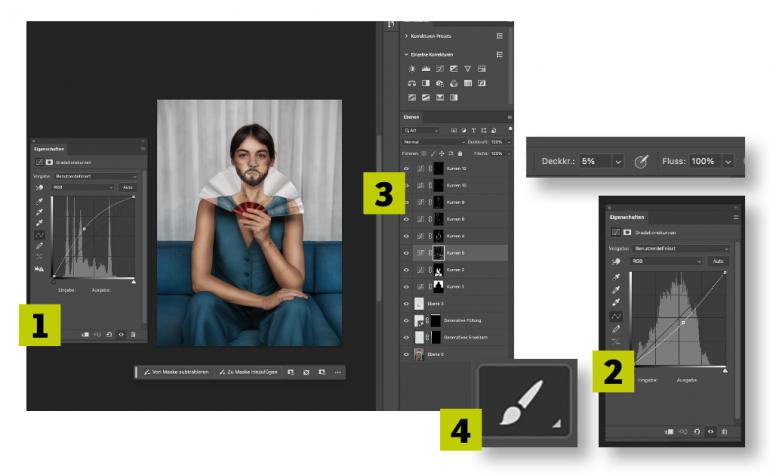
Um mit Licht eine surreale Wirkung zu erzeugen, erstellen Sie zwei Gradationskurven, mit denen Sie jeweils das komplette Bild aufhellen (1) und abdunkeln (2). Setzen Sie von beiden Korrekturebenen die Ebenenmaske auf Schwarz (3) und zeichnen Sie dann mit einem Pinsel (4) mit 0 % Härte und einer Deckkraft von ca. 5 % die Stellen aus, die Sie entweder etwas aufgehellt oder abgedunkelt haben wollen.
8. Kontrastanpassung
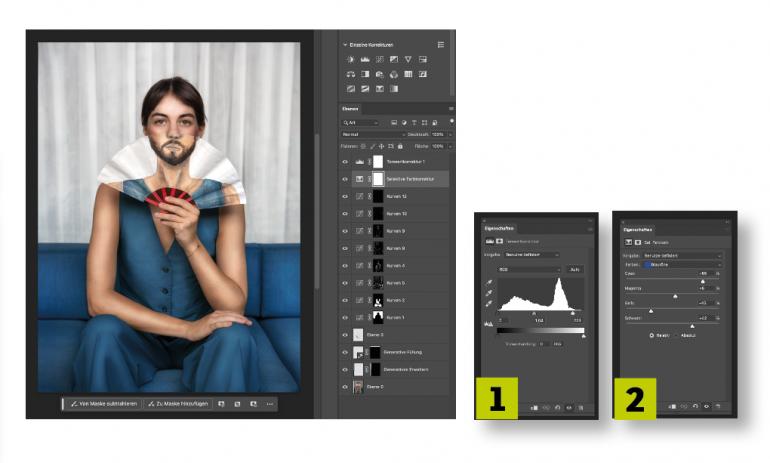
Nehmen Sie abschließend noch einige Detailanpassungen vor. Dazu wählen Sie mit der Tastenkombination Strg+L / Cmd+L die Tonwertkorrektur (1) aus und erhöhen Sie den Kontrast des Bildes. Danach wählen Sie in der Taskleiste über Bild > Korrekturen die selektive Farbkorrektur (2) aus. Heben Sie mit dieser Funktion gesondert die Blautöne hervor, um ebendiese zum Strahlen zu bringen.