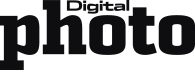Feinabstimmungen, Bildbeschneidung, Bereichsreparatur und weitere Einstellmöglichkeiten finden Sie in der kostenlosen Smartphone-App Snapseed. Anhand eines Porträts aus dem Skatepark präsentiert Ihnen Marvin Ruppert eine kleine Auswahl der leistungsstarken Werkzeuge.
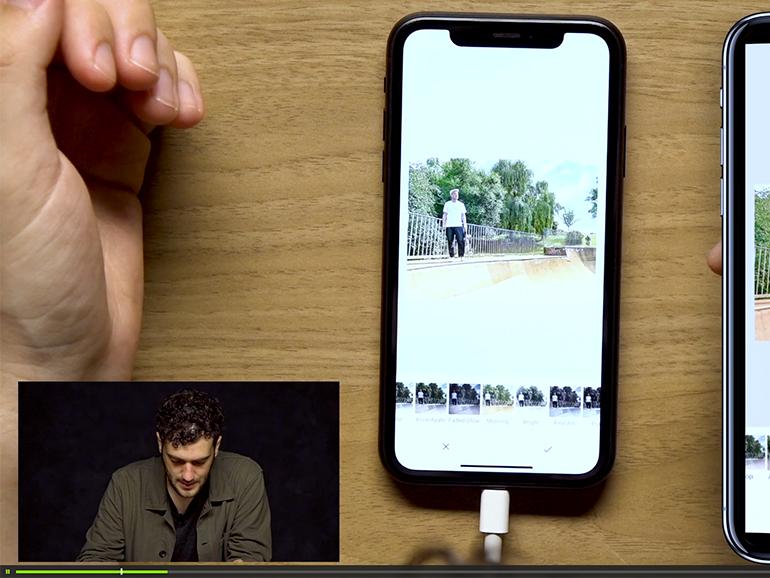
Bildbearbeitung mit Snapseed
Tipp: Weitere Bildbearbeitungs-Apps für das Smartphone sowie Werkzeuge von Snapseed stellt Ihnen Marvin Ruppert in Video 6 und 7 der Serie „Fotografieren mit dem Smartphone“ auf FotoTV. vor.
Schritt für Schritt: Grundfunktionen von Snapseed
1. Fertige Bildlooks
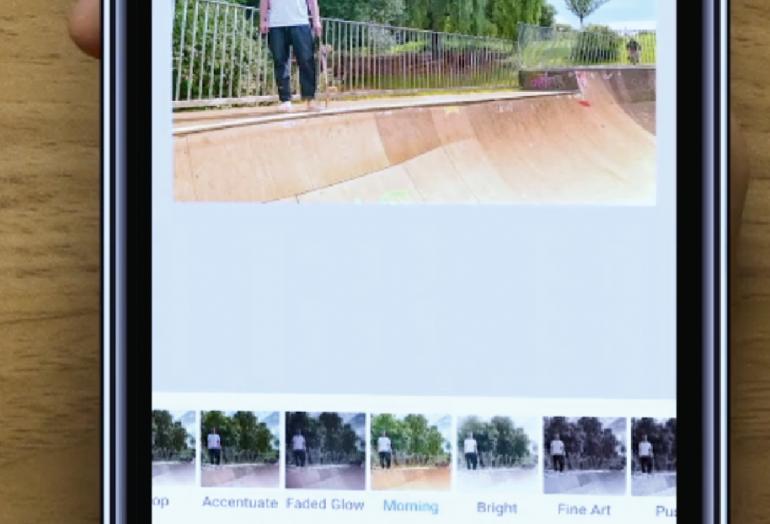
Bei den Auswahlmöglichkeiten unter der Option Looks von Snapseed handelt es sich um Voreinstellungen, mit denen Sie Ihrer Aufnahme – die Sie zuvor zum Beispiel über Öffnen > Lokales Bild öffnen geöffnet haben – schnell einen fertigen Look verpassen können. Dabei werden automatisch unterschiedliche Anpassungen auf Ihr Motiv angewendet.
2. Manuelle Werkzeuge
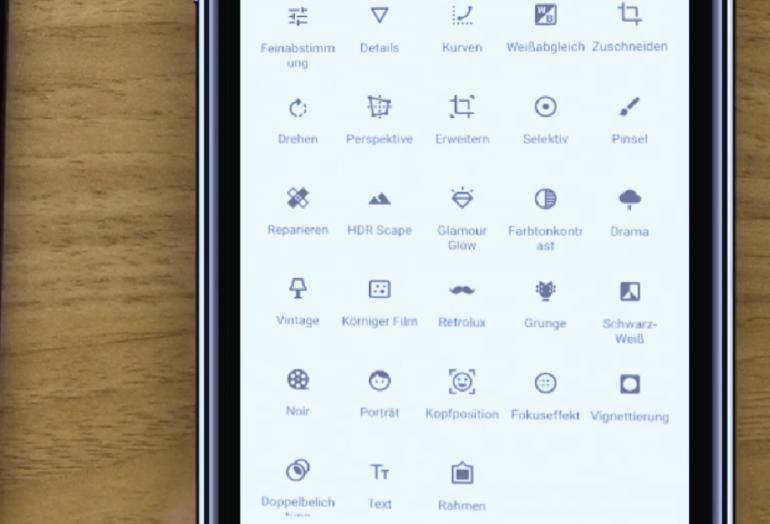
Eine bessere und individuelle Kontrolle über die Bearbeitung Ihrer Bilder erhalten Sie in Snapseed über die Option Tools. Klicken Sie diese an, erscheinen auf der Benutzeroberfläche eine Vielzahl an Werkzeugen, die professionelle Einstellmöglichkeiten bieten. Marvin Ruppert startet in der Regel mit den Grundeinstellungen über Feinabstimmung.
3. Grundeinstellungen
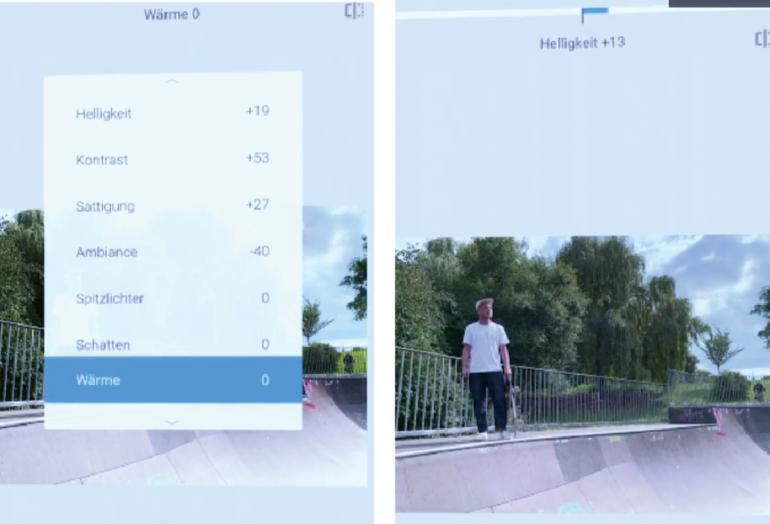
In den Feinabstimmungen können Sie die einzelnen Regler wie Helligkeit, Kontrast, etc. durch Streichen nach oben und unten auswählen. Haben Sie ein Werkzeug gewählt, streichen Sie von links nach rechts oder umgekehrt, um die Werte anzupassen. Mit Klick auf das Häkchen unten bestätigen Sie die bisherige Bearbeitung und wechseln zurück zu den Tools.
4. Format zuschneiden
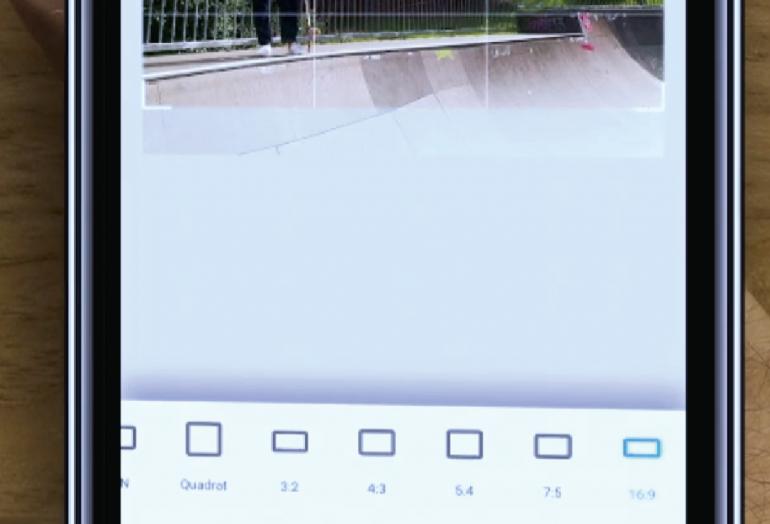
Unter Zuschneiden können Sie das Format Ihrer Aufnahme verändern. Dabei haben Sie die Auswahl zwischen gängigen Seitenverhältnissen wie zum Beispiel 3:2 oder 16:9, wobei Sie den Bildausschnitt durch Wischen über den Bildschirm einfach verschieben können. Mit der Funktion Frei können Sie den Zuschnitt aber auch individuell bestimmen.
5. Kleine Bildretuschen
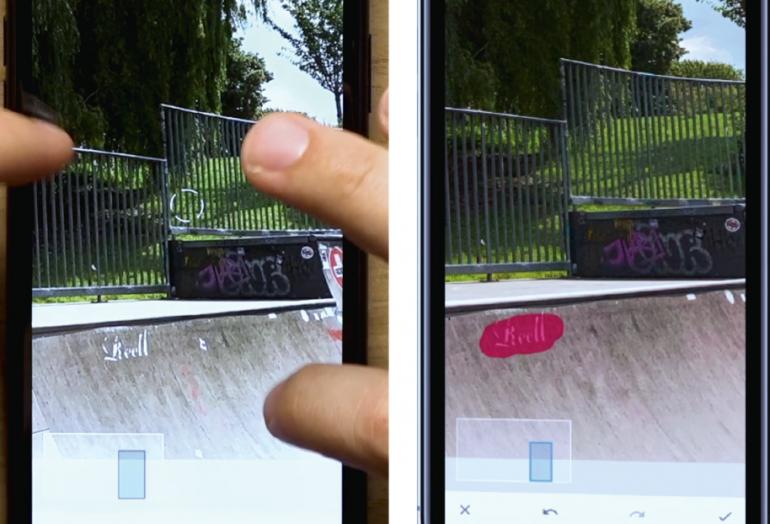
Um kleine Bereiche, wie zum Beispiel den Schriftzug auf der Halfpipe in diesem Bild, zu retuschieren, nutzt Marvin Ruppert das Tool Reparieren. Um die Größe des Bereichs zu bestimmen, orientieren Sie sich an dem weißen Kreis, den Sie kleiner und größer ziehen können. Um Störelemente nun zu entfernen, malen Sie mit dem Finger über die Stelle.
6. Finaler Look mit Filter
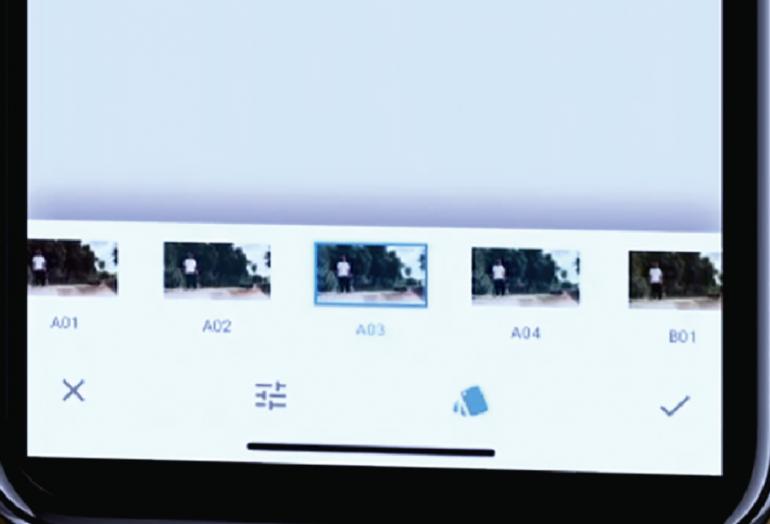
Über die Option Körniger Film verleiht Marvin Ruppert seinem Porträt aus dem Skatepark nun noch einen analogen Look. Haben Sie eine der vielen Optionen ausgewählt – wie zum Beispiel A03 hier – können Sie die Körnung und Effektstärke des Filters nach Ihrem Geschmack anpassen. Tipp vom Profi: Für eine Vorher-Nachher-Ansicht tippen Sie das Bild an.